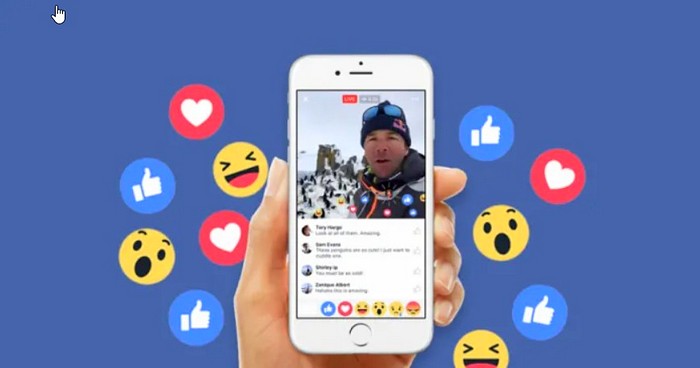
Bagaimana cara siaran langsung di FB? Ini merupakan salah satu topik yang cukup banyak dicari di internet karena memang aktivitas live di Facebook semakin jamak dilakukan banyak orang.
Nah, di artikel ini saya akan membahas secara lengkap terkait tutorial cara siaran langsung di FB.
Lalu, apa yang akan Anda pelajari dari artikel ini?
- Pertama, pengertian dan cara kerja fitur Facebook Live.
- Kedua, cara siaran langsung di FB melalui Android.
- Ketiga, cara siaran langsung di FB melalui PC.
- Terakhir, cara live streaming sebagai Creator Facebook Gaming.
Jika Anda mencari tutorial step by step yang mudah, Anda pasti menyukai panduan praktis yang ada di artikel ini. Let’s get started!
Apa itu Facebook Live?

Facebook Live merupakan fitur untuk melakukan siaran langsung secara online melalui aplikasi Facebook. Artinya, Anda dapat melakukan siaran langsung layaknya presenter televisi melalui akun sosial media Facebook.
Bagaimana cara kerja Facebook Live? Secara sederhana, ada tiga proses kerja Facebook Live.
- Pertama, ada perangkat untuk merekam video.
- Kedua, ada koneksi untuk menyambungkan perangkat ke internet.
- Ketiga, ada network yang menerima siaran video Anda.
Jadi, perangkat perekam video akan melakukan koneksi online melalui network akun Facebook Anda. Selanjutnya, Anda tinggal menunggu koneksi Facebook Live tersambung.
Apabila sudah tersambung (live streaming) maka orang lain dapat melihat siaran Anda.
Apakah ada standar khusus untuk kualitas video Facebook Live? Ada. Facebook memberikan panduan format video, durasi video, format audio dan pengaturan tampilan.
Contoh panduannya seperti ini:
- Video streaming maksimal menggunakan resolusi 720p (1280 x 720 piksel) dengan 30 FPS.
- Video streaming maksimal berdurasi 8 jam.
- Audio streaming maksimal menggunakan bitrate 256 kbps.
- Video streaming menggunakan pemindaian progresif.
Catatan: Jika Anda ingin panduan yang lebih detail, silakan baca artikel spesifikasi untuk video siaran langsung di Facebook ini.
Apa keuntungan dari melakukan siaran langsung di FB? Berikut ini beberapa keuntungan apabila Anda melakukan siaran langsung di Facebook.
- Anda dapat menjadi seorang influencer di bidang yang Anda kuasai. Misal: influencer gaming, fitness, kuliner, musik, kesehatan, pendidikan,
- Anda dapat mempromosikan produk dan jasa dari bisnis Anda.
- Anda dapat membangun relationship dengan pelanggan dan follower
- Anda dapat membangun personal branding yang kuat.
- Anda dapat membagikan opini atau meliput berita secara live.
Sampai sini paham ya? Oke, yuk lanjut ke pembahasan cara siaran langsung di Facebook.
Bagaimana Cara Siaran Langsung di FB?
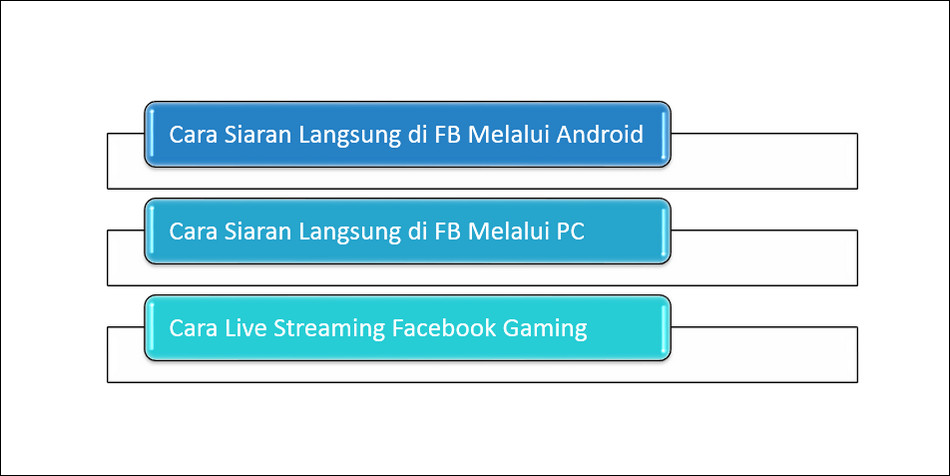
Saat ini, Facebook memberikan fasilitas siaran langsung di FB melalui beberapa cara.
- Facebook Live via Android.
- Facebook Live via PC.
- Facebook Live via Facebook Gaming.
Spesial untuk hari ini, saya akan memberikan tutorial step by step terkait ketiga metode tersebut. Jadi, setelah mempelajari tutorial ini, Anda akan paham cara siaran langsung di FB dengan benar.
Sudah siap? Let’s dive in!
1. Cara Siaran Langsung di FB Melalui Android
Sebenarnya cara melakukan siaran langsung di FB melalui Android cukup mudah. Anda hanya perlu Smartphone, aplikasi Facebook Apps Mobile, dan koneksi internet.
Sisanya, Anda butuh materi siaran langsung dan rasa percaya diri untuk berbicara di depan kamera. Udah sih, itu saja persiapannya.
Ingin panduan cara siaran langsung di Facebook yang lebih lengkap? Ikuti tutorial step by step di bawah ini:
Langkah 1: Pastikan Anda sudah download dan install aplikasi Facebook Apps di HP Anda. Jika belum, silakan download dari Google Play Store dan klik install.
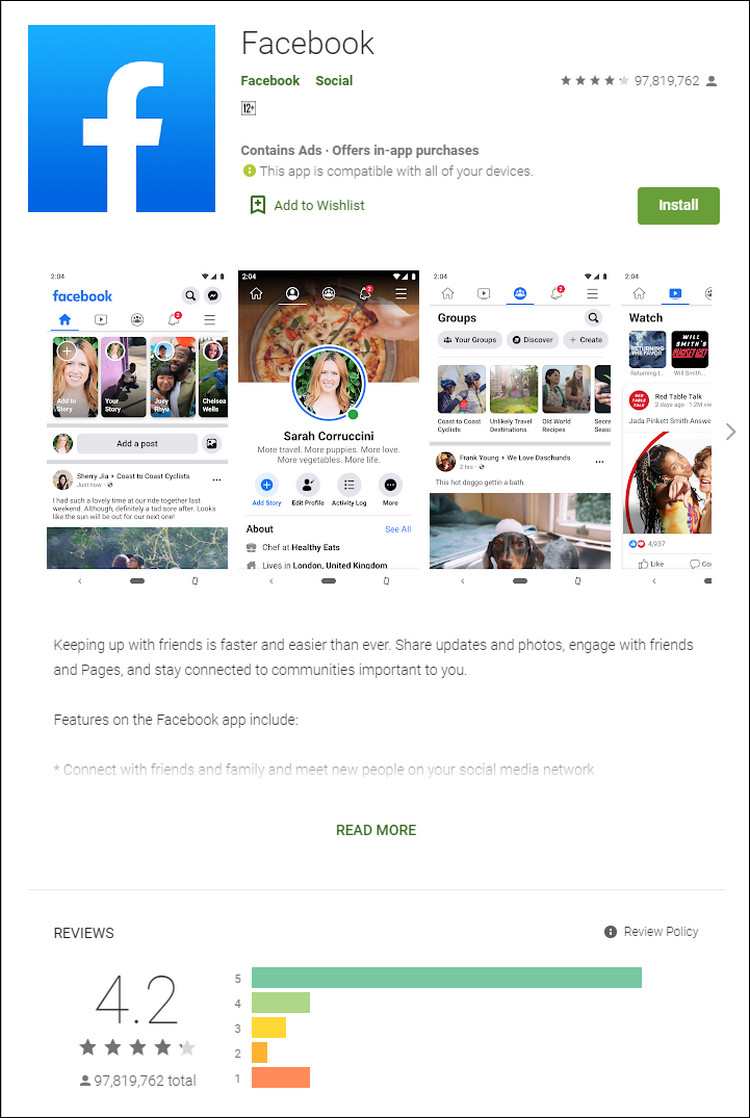
Langkah 2: Buka aplikasi Facebook Apps. Isikan Nomor Telepon/Email dan Kata Sandi akun Anda. Setelah itu, klik Masuk.
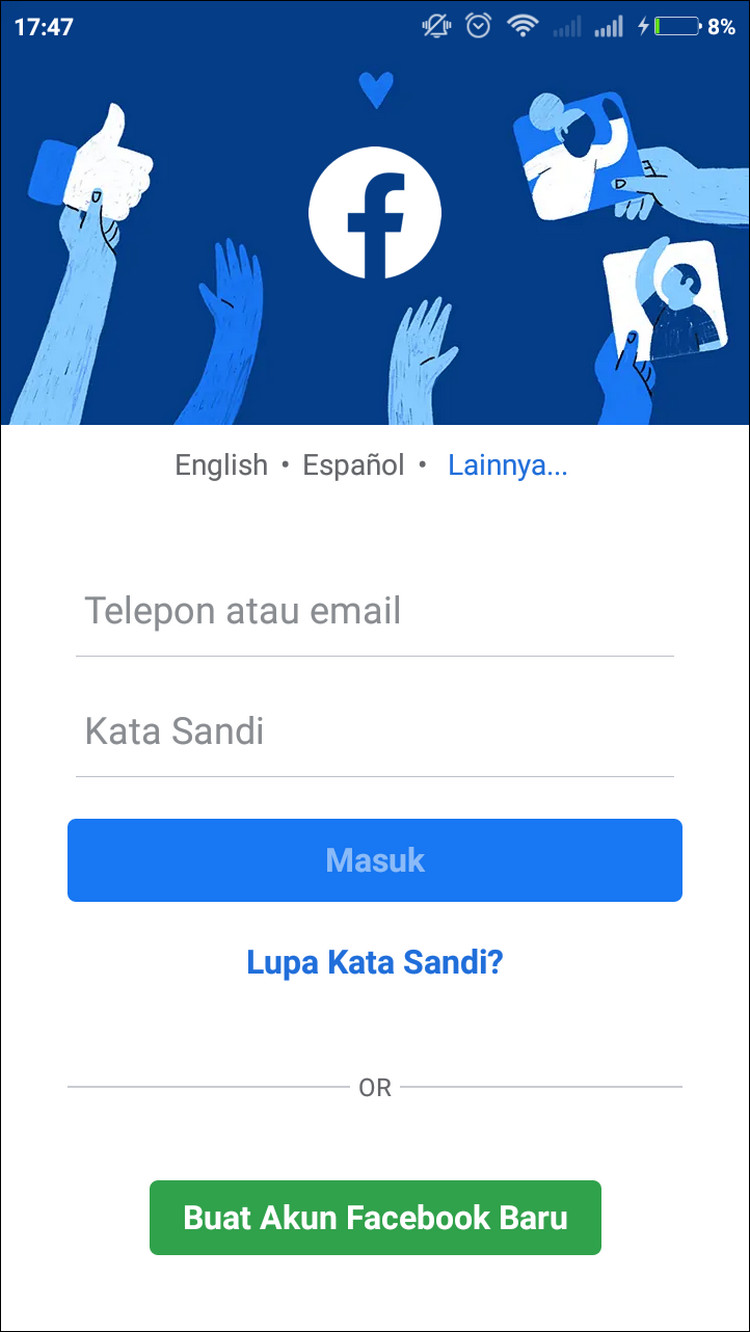
Catatan:
- Pada tutorial ini, saya menggunakan aplikasi Facebook Apps Mobile versi baru, bukan Facebook Lite. Dan saya menggunakan pengaturan bahasa Indonesia.
- Jadi, jika Anda menggunakan Facebook Lite atau menggunakan bahasa Inggris, silakan menyesuaikan sendiri ya karena tampilannya sedikit berbeda.
- Bagi Anda yang belum memiliki akun Facebook, silakan ikuti tutorial cara mudah membuat akun Facebook
Langkah 3: Klik halaman Buat Postingan dan klik fitur Siaran Langsung.
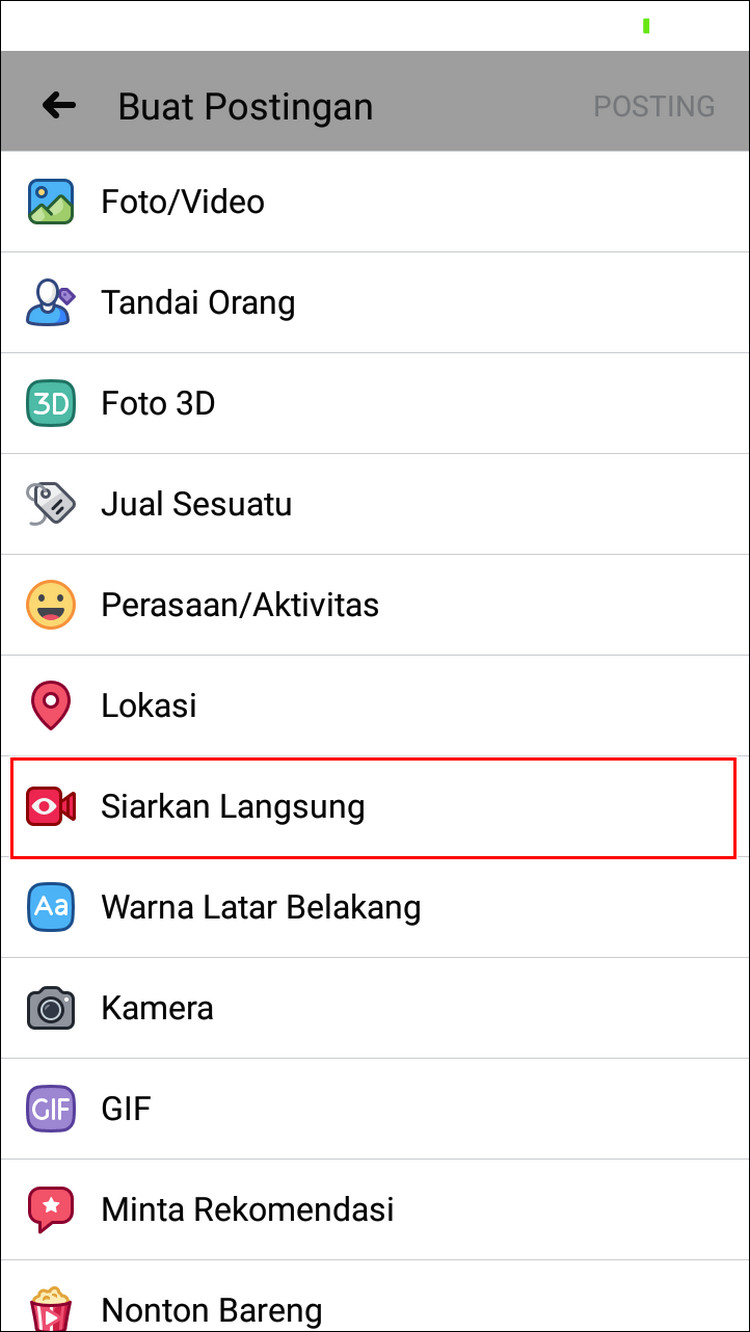
Catatan:
Ada 2 cara melakukan siaran langsung melalui Facebook Apps Mobile:
- Pertama, melalui ikon shortcut Siaran Langsung di area Newsfeed
- Kedua, melalui halaman Buat Postingan >> scroll ke bawah >> cari dan klik Siaran Langsung.
Langkah 4: Lakukan pengaturan Siaran Langsung.
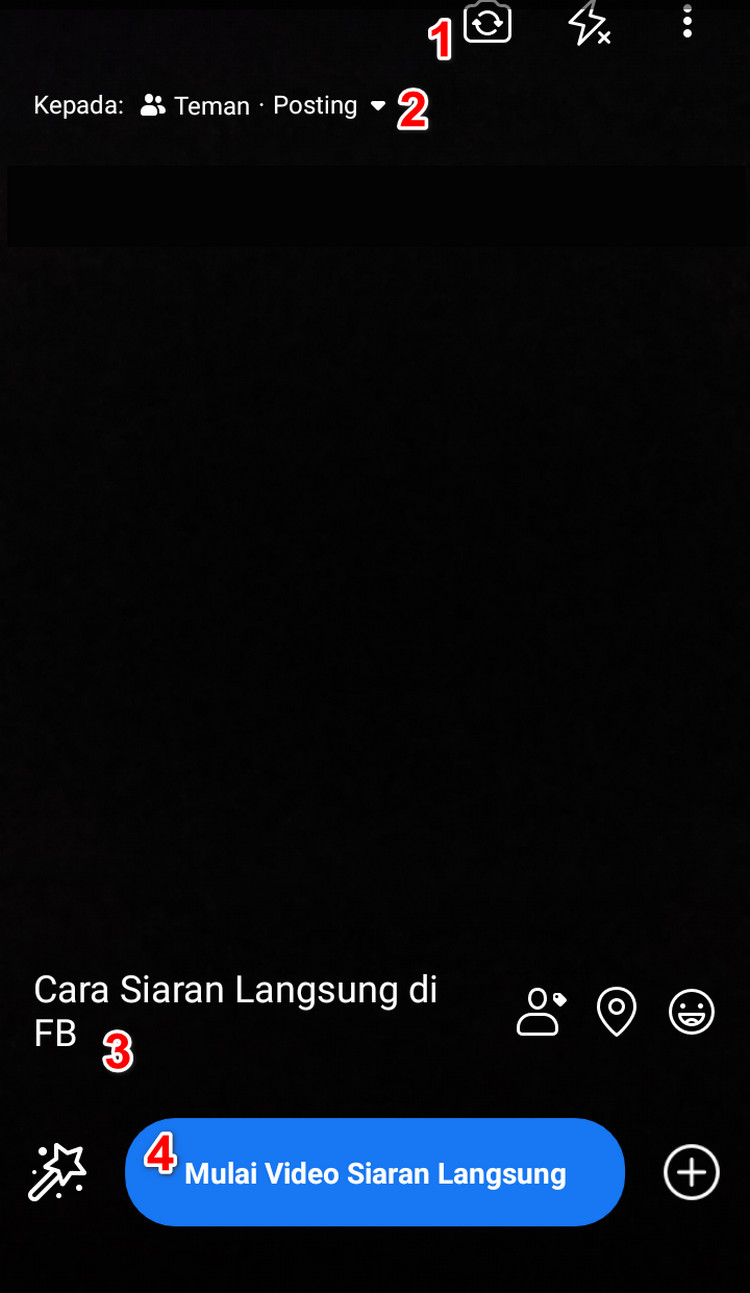
Catatan:
Pada tahap ini, Anda dapat melakukan berbagai pengaturan Siaran Langsung. Jadi, kualitas video siaran Anda akan lebih bagus.
4 Fitur Penting dalam Facebook Live Apps
- Ikon Kamera berfungsi untuk mengatur penggunaan kamera depan atau belakang.
- Ikon Orang berfungsi untuk memilih teman Anda undang untuk melihat Siaran Langsung Anda.
- Ikon Halaman Postingan berfungsi untuk memberi keterangan tentang isi Siaran Langsung.
- Ikon Mulai Video Siaran Langsung berfungsi untuk memulai siaran langsung secara online.
Kuasai ke-4 fitur tersebut dan mulai Siaran Langsung pertama Anda.
Langkah 5: Klik Mulai Video Siaran Langsung.
Langkah 6: Selamat, Anda sudah bisa melakukan siaran langsung melalui aplikasi Facebook Apps Mobile.
Langkah 7: Selesai.
Catatan: Pastikan koneksi internet Anda stabil sebelum melakukan siaran langsung. Karena koneksi internet yang lemah akan membuat video streaming Anda putus-putus.
2. Cara Siaran Langsung di FB Melalui PC
Pada tutorial selanjutnya, saya akan mengajarkan cara siaran langsung di FB melalui PC. Untuk melakukan siaran langsung di Facebook melalui PC, Anda butuh perangkat tambahan. Mulai dari perangkat perekam video sampai koneksi internet yang kencang.
Berikut ini beberapa perangkat siaran langsung di FB yang saya rekomendasikan:
- Perangkat perekam video: Kamera DSLR Sony A7III dengan lensa 24-70 f2.8.
- Perangkat perekam suara: Zoom H1n, Sony Mic Adaptor-Sennheiser AVX.
- Perangkat perekam layar: OBS Studio, Wirecast, Streamlabs OBS.
- PC atau Laptop: OS Windows 10, Ram 8GB, Processor Core i5.
- Koneksi internet yang stabil: Indiehome Fiber, MyRepublic, Biznet.
Ribet banget ya? Namanya juga pengen buat siaran langsung yang berkualitas. Hehe. Jika Anda pengen yang simple, Anda bisa pakai laptop + headset handsfree + OBS Studio.
Sampai sini paham ya? Yuk, langsung ke tutorial cara siaran langsung di FB melalui PC.
Langkah 1: Buka Facebook.com melalui browser.
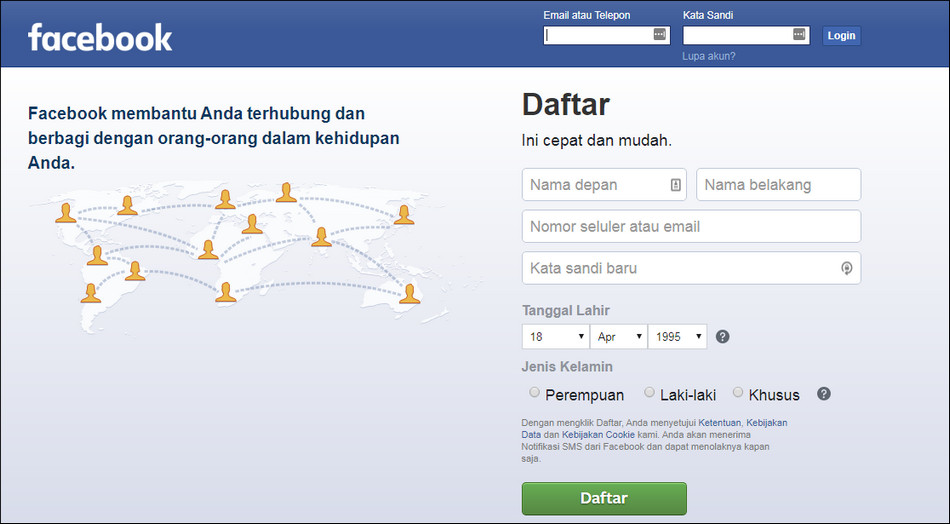
Catatan:
Pada tutorial ini, saya menggunakan browser versi baru, yaitu: Google Chrome version 81.0.4044.113 (Official Build) (64-bit).
Langkah 2: Isikan Email atau Telepon dan Kata Sandi dari akun Facebook milikmu. Selanjutnya, klik Login.
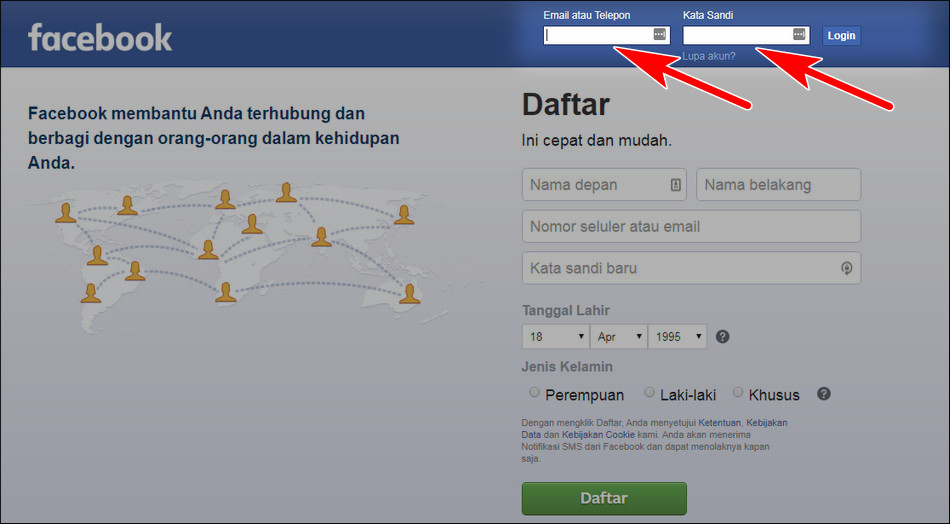
Langkah 3: Klik halaman Buat Postingan dan klik fitur Siaran Langsung.
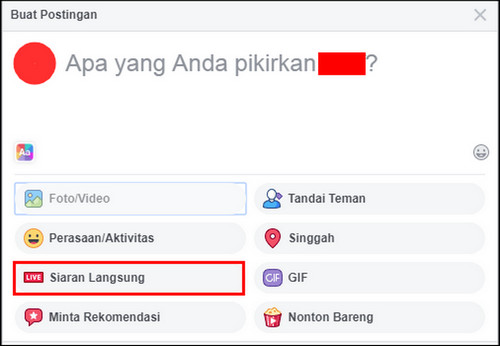
Catatan:
Pada tahap ini, ada 2 cara mudah untuk masuk ke fitur Facebook Live:
- Pertama, melalui fitur Buat Postingan seperti yang saya contohkan di atas.
- Kedua, melalui Facebook Live desktop melalui URL https://www.facebook.com/live/create/?step=landing. Setelah Anda membuka link tersebut, klik Buat Stream Siaran Langsung.
Langkah 4: Selanjutnya, pilih pengaturan siaran langsung yang Anda inginkan.
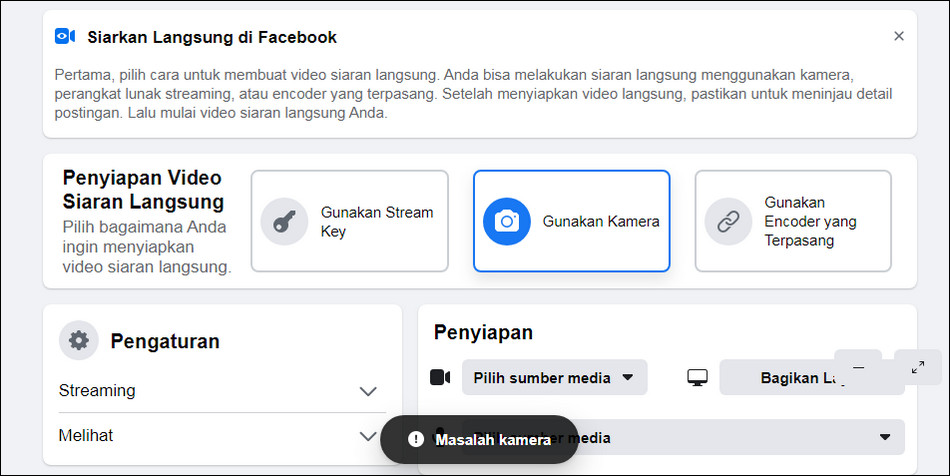
Catatan Penting
- Apabila PC Anda belum memiliki sambungan kamera, sistem Facebook Live akan memberi notifikasi “Masalah Kamera”. Pastikan kamera dan audio recorder sudah terpasang dan terkoneksi dengan PC.
- Kenapa menggunakan fitur “Gunakan Kamera”? Karena fitur ini akan menyambungkan kamera external dengan aplikasi Facebook Live. Dengan begitu, Anda bisa melakukan siaran langsung.
- Saya merekomendasikan untuk menggunakan kamera DSLR Sony A7III. Untuk lensa, pakai saja lensa 24-70 dengan f2.8. Dan perangkat perekam suara pakai Sony Mic Adaptor dan Sennheiser AVX.
Langkah 5: Setelah semua perangkat tambahan sudah terbaca, lakukan pengaturan siaran langsung. Jika sudah, selanjutnya klik tombol Siarkan Langsung Sekarang.
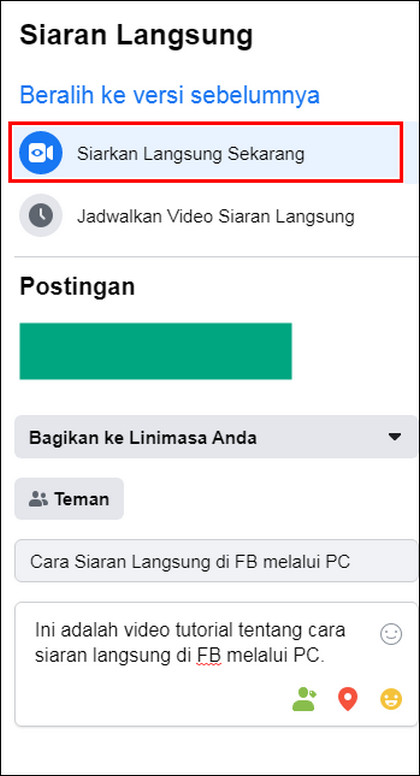
Catatan:
Pada tahap ini, Anda harus menentukan pengaturan siaran langsung.
- Di mana Anda akan menaruh penayangan siaran langsung?
- Bagikan ke Linimasa Anda.
- Bagikan ke Halaman yang Anda Kelola.
- Bagikan ke Grup.
- Anda juga dapat menambilkan siaran langsung secara privat. Jadi, hanya orang-orang yang Anda pilih yang bisa melihat siaran langsung Anda.
- Isi judul siaran langsung.
- Beri keterangan siaran langsung dengan singkat, padat dan jelas.
Jika Anda sudah melakukan pengaturan siaran langsung dengan benar, klik Siarkan Langsung Sekarang.
Langkah 6: Tunggu sampai Facebook Live aktif.
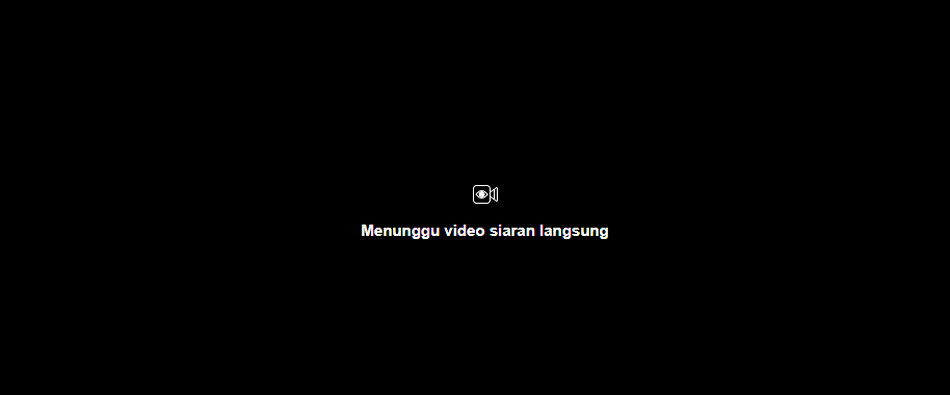
Langkah 7: Jika Anda sukses, siaran langsung Anda akan dilihat secara online oleh penonton.
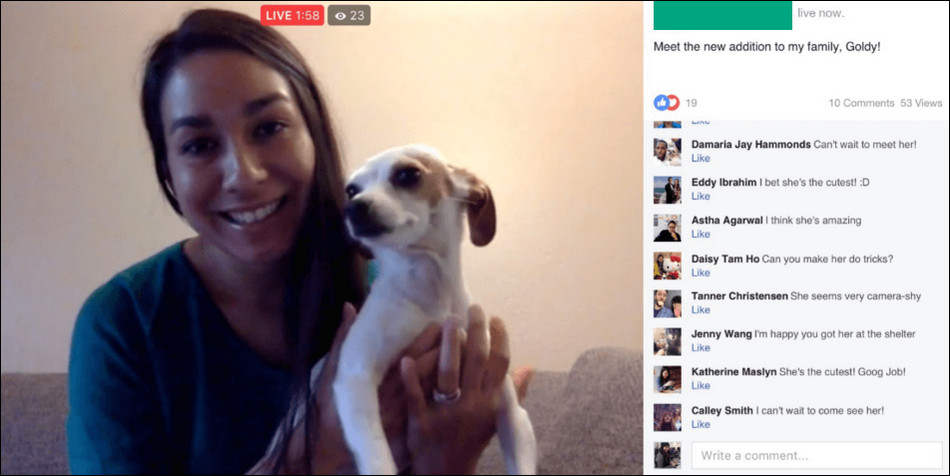
Langkah 8: Selesai.
3. Cara Siaran Langsung di FB via Facebook Gaming
Tutorial cara siaran langsung di FB yang terakhir adalah Facebook Gaming. Facebook Gaming merupakan fitur khusus untuk para Creator Facebook Gaming. Jadi, Anda dapat bermain game sambil melakukan siaran langsung (streaming) online di Facebook.
Apabila konten Anda menarik, Anda dapat melakukan monetisasi dan menghasilkan uang. Nominalnya bisa puluhan juta bahkan ratusan juta.
Tertarik?
Saat ini, ada 2 cara untuk melakukan live Facebook Gaming.
- Cara pertama, Anda dapat melakukan live Facebook Gaming melalui PC.
- Cara kedua, Anda dapat melakukan live Facebook Gaming melalui smartphone.
Wow, komplit ya! Iya, dengan begitu, Anda dapat melakukan siaran langsung untuk permainan game mobile dan game PC.
Ingin tahu bagaimana cara siaran langsung di Facebook Gaming? Let’s dig in!
Cara Membuat Fanspage Facebook Gaming
Langkah 1: Buat fanspage Facebook Gaming Anda. Buka halaman pendaftaran Creator Facebook Gaming melalui URL https://www.facebook.com/fbgaminghome/creators/levelup.
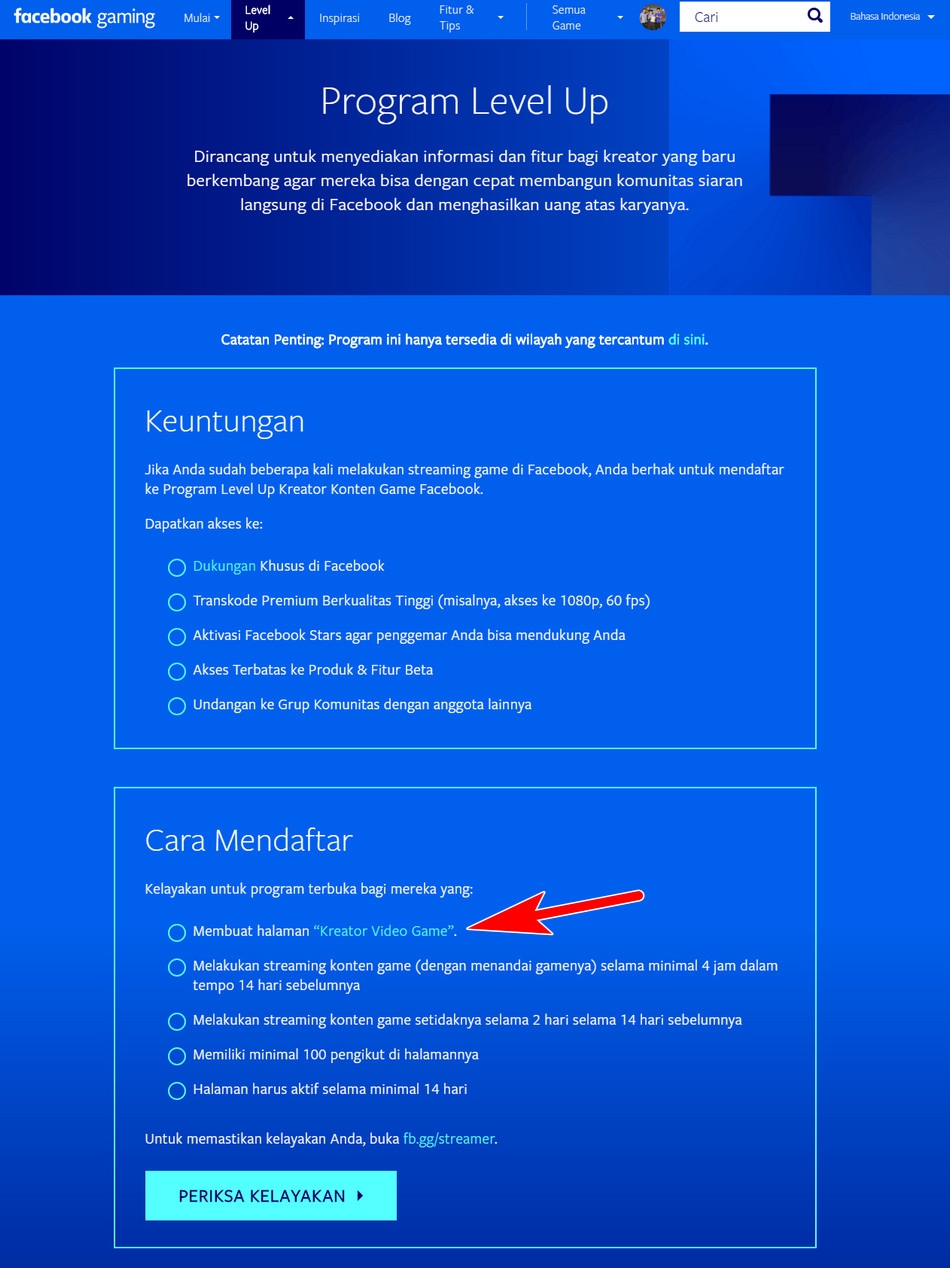
Catatan:
Kenapa bikin fanspage? Karena Anda akan melakukan siaran langsung Facebook Gaming melalui fanspage. Jadi, penonton Anda akan mudah mengikuti update terbaru dari kanal Anda.
Langkah 2: Cari dan klik link membuat halaman “Kreator Video Game”. Selanjutnya, Anda akan menuju halaman Create a Gaming Video Creator Page.
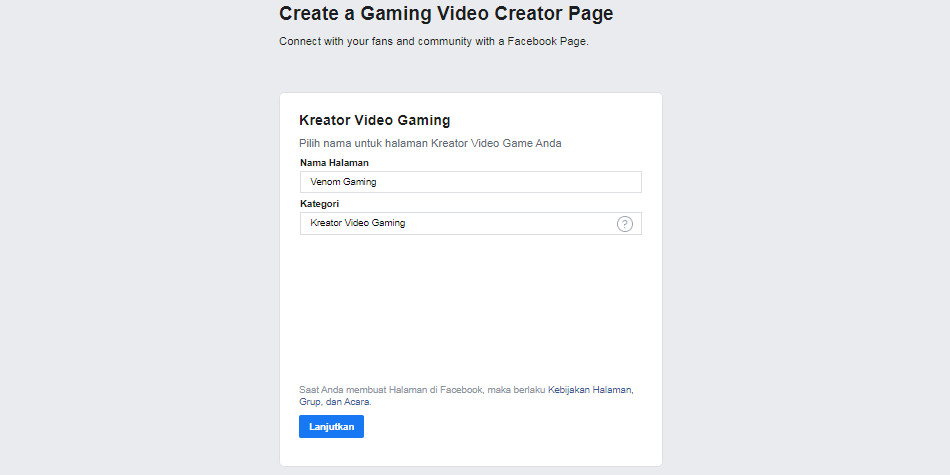
Catatan:
- Pada kolom nama halaman isikan dengan nama fanspage yang Anda inginkan.
- Pada kolom kategori pastikan tetap berisi Kreator Video Gaming. Kenapa? Ya, karena Anda akan membuat fanspage Kreator Video Gaming.
- Jika semua informasi sudah terisi, klik Lanjutkan.
- Anda akan mendapatkan notifikasi untuk pengisian foto profil dan cover fanspage. Jika Anda sudah menyiapkan foto, silakan di isi. Jika belum, klik lewati.
- Selamat, fanspage Anda sudah berhasil membuat fanspage.
Langkah 3: Setelah Anda memiliki fanspage, selanjutnya Anda harus mendownload software Streamlabs OBS.
Catatan:
- Download dan install aplikasi Streamlabs OBS
- Login ke Streamlabs OBS menggunakan akun Facebook.
- Masukan Email dan Password di kolom isian.
- Pilih nama fanspage
- Klik Selanjutnya.
- Anda akan menemukan halaman Apa yang dapat dilakukan Streamlabs?. Biarkan saja halaman tersebut sesuai pengaturan default. Kemudian, klik Selesai.
- Selamat! Anda sudah berhasil login ke Streamlabs menggunakan fanspage Facebook Anda.
Sampai di sini, Anda sudah bisa melakukan siaran langsung melalui PC dengan Streamlabs OBS. Pastikan perangkat kamera dan perekam suara Anda sudah terbaca oleh PC.
Baca juga: Cara Membuat Facebook Page
Cara Mirroring Layar HP ke PC
Pada kondisi tertentu, Anda mungkin ingin streaming game mobile. Nah, untuk permainan mobile, Anda butuh perangkat tambahan, yaitu:
- Kamera Web Cam.
- Headphone dengan microphone yang memiliki suara jernih.
- HP canggih dengan RAM minimal 2GB.
- Koneksi internet yang kencang.
- Kabel data.
- Aplikasi Streamlabs OBS.
- Aplikasi Apowermirror.
Bingung ya? Biar lebih paham, coba ikuti tutorial step by step di bawah ini:
Langkah 1: Download dan install aplikasi Apowermirror di HP Anda.
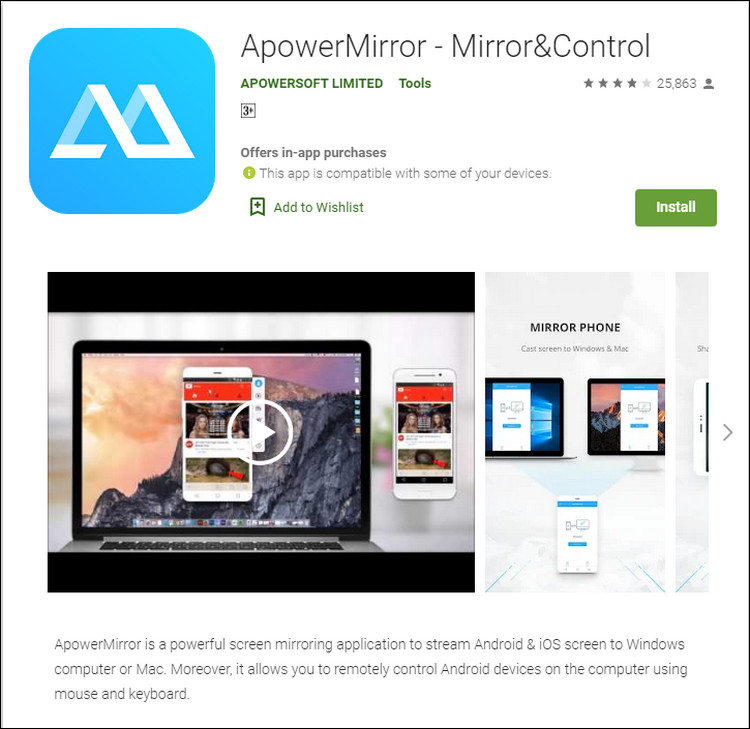
Catatan:
Fungsi aplikasi Apowermirror adalah untuk mirroring layar HP ke monitor PC. Dengan begitu, software Streamlabs dapat menyiarkan permainan game mobile Anda secara online.
Langkah 2: Setelah Apowermirror sudah Anda install, sambungkan HP ke PC dengan perantara kabel USB.
Langkah 3: Aktifkan mode developer pada HP Anda.
Catatan:
Cara Mengaktifkan Mode Developer di HP:
- Klik Setting.
- Pilih dan klik About Phone.
- Ketuk (Tap) 7 kali di tulisan Build Number.
- Jika muncul pemberitahuan developer mode aktif, berarti Anda sudah berhasil.
Langkah 4: Aktifkan aplikasi Apowermirror.
Catatan: Pada tahap ini, Anda akan melihat tampilan HP di layar monitor PC.
Langkah 5: Buka game mobile yang ingin Anda mainkan untuk siaran langsung. Misal: saya ingin bermain game Mobile Legends.
Langkah 6: Buka aplikasi Streamlabs OBS dan tambahkan source dengan klik ikon + (plus).
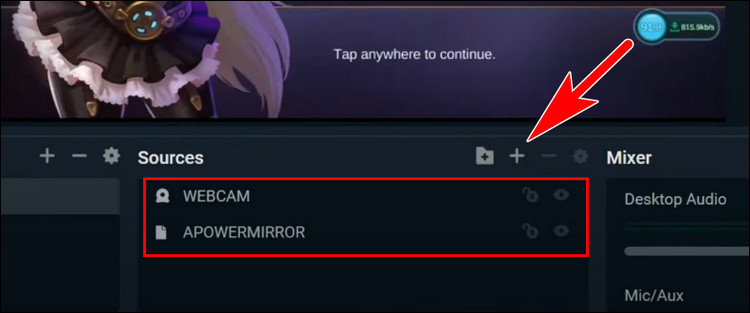
Catatan:
Source adalah daftar perangkat apa saja yang akan masuk ke video siaran langsung Facebook Gaming. Di sini, saya menambahkan 2 source.
- Pertama, source untuk menampilkan wajah saya saat siaran langsung (Web Cam).
- Kedua, source untuk menampilkan layar HP yang saya pakai untuk main game Mobile Legends.
Silakan atur-atur aja tampilan Streamlabs sesuai kebutuhan Anda.
Langkah 7: Jika semua persiapan siaran langsung sudah siap, klik Go Live. Posisi tombol ini berada di pojok kanan bawah aplikasi Streamlabs OBS.
Langkah 8: Selanjutnya, isikan informasi seputar siaran langsung yang akan Anda lakukan.
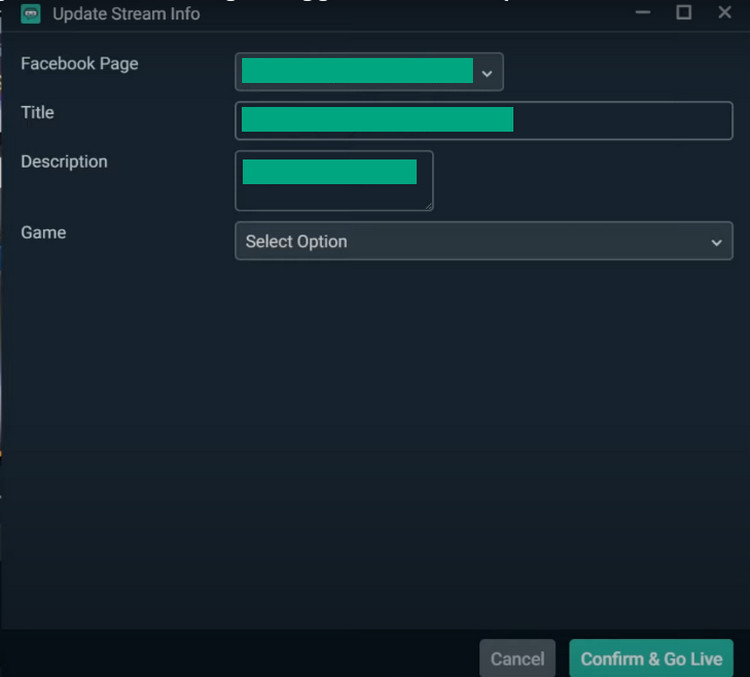
Catatan:
- Facebook Page berfungsi untuk memilih fanspage tempat Anda siaran langsung Facebook Gaming.
- Title berfungsi untuk memberi judul siaran langsung.
- Description berfungsi untuk memberi deskripsi singkat tentang siaran langsung Anda.
- Game berfungsi untuk memilih kategori genre game yang sedang Anda mainkan untuk streaming
Langkah 8: Jika semua stream info sudah terisi dengan benar, klik Confirm & Go Live. Selamat Anda sudah bisa melakukan siaran langsung Facebook Gaming.
Langkah 9: Selesai.
Catatan: Bagi Anda menyukai tutorial dalam bentuk video, coba tonton video berikut.
Kesimpulan
Dari penjelasan di atas dapat kita simpulkan bahwa ada dua cara siaran langsung di FB yang bisa kita lakukan, yaitu:
- Cara pertama, Anda dapat siaran langsung di FB melalui HP Android.
- Cara kedua, Anda dapat siaran langsung di FB melalui PC.
Menurut saya pribadi, siaran langsung di FB menggunakan HP Android jauh lebih mudah ketimbang menggunakan PC. Alasannya, jika menggunakan PC, Anda perlu perangkat tambahan. Misalnya: kamera, perekam suara, software Streamlabs OBS, dan lain-lain.
Demikian pembahasan dari topik “cara siaran langsung di FB”. Jika ada informasi yang saya lewatkan, tolong ingatkan saya melalui kolom komentar.
Kritik dan saran Anda akan saya jadikan bahan renungan untuk menyempurnakan artikel ini. Semoga bermanfaat.
Ribet juga ya Bang, saya lebih enak pake twitch atau zoom/meets di upload ke youtube