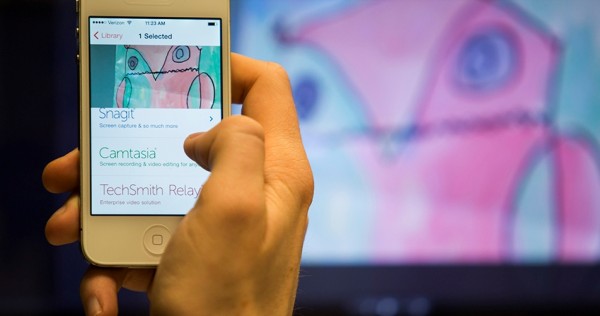
Tentunya anda sudah familiar dengan sebuah program bernama VLC Media Player. #Software ini dikenal sebagai media player terbaik dan paling banyak digunakan di dunia meskipun secara umum VLC dikenal sebagai video player saja. Selain karena mendukung hampir semua format video, media player ini juga tersedia untuk banyak sistem operasi berbeda mulai dari OS Windows, sistem operasi berbasis Linux, dan Mac. Tak lupa juga VLC Media Player juga tersedia untuk perangkat mobile seperti android.
VLC Media Player utamanya memang dikenal sebagai media player video untuk dektstop. Namun sebenarnya, media player ini memiliki banyak fitur lain yang bisa dibilang kurang populer namun sangat bermanfaat jika anda bisa menggunakannya.
Artikel lain: Cara Streaming Video Youtube Dengan VLC Media Player
Beberapa fitur lain misalnya untuk memotong #video, untuk melakukkan streaming video dari Youtube, dan yang akan penulis bagikan kali ini yaitu untuk merekam layar desktop atau yang lebih sering disebut Screen Recorder.
Cara Merekam Layar Desktop Menggunakan VLC Media Player
Melakukkan screen recording bisa dilakukkan dengan beberapa software lain seperti Camtasia. Namun jika VLC bisa melakukkannya, kenapa tidak? Selain memiliki proses yang lebih mudah, anda bisa sedikit menghemat space di system folder anda. Lebih lanjut mengenai cara merekam layar desktop menggunakan VLC Media Player, silahkan ikuti langkah-langkah di bawah ini:
1. Silahkan buka VLC Media Player anda, jika anda belum memilikinya anda bisa mendownloadnya di situs resmi VLC melalui link berikut ini: VLC Media Player Official
2. Klik pada Media, kemudian pilih Convert/Save atauu Ctrl + R jika menggunakan shortcut.
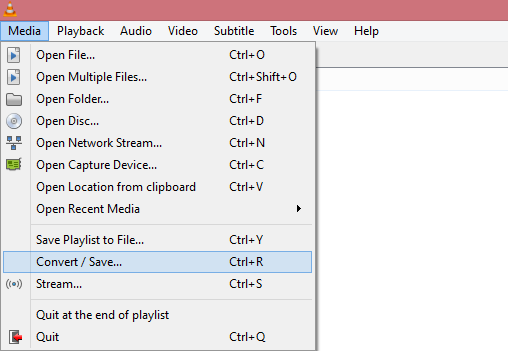
3. Pada jendela Open Media, silahkan pilih tab Capture Device. Ubah Capture Mode menjadi Desktop, Desired frame rate ke angka 20F/S atau lebih tinggi sesuai dengan kebutuhan anda
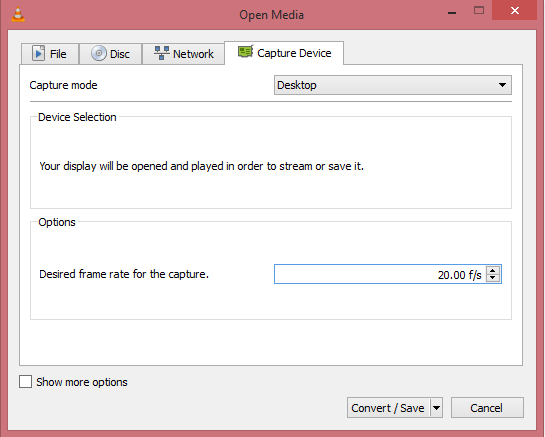
4. Pada tombol Save, klik pada tanda panah kebawah kemudian pilih Convert atau Alt + O jika menggunakan shortcut, maka jendela Convert akan terbuka.
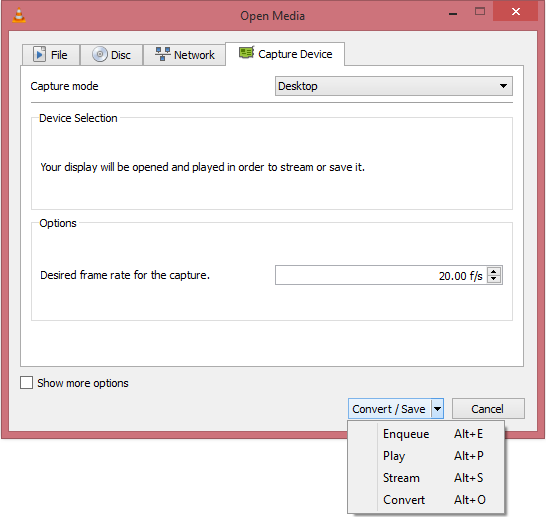
5. Anda bisa mengubah format video melalui bagian Profile dan menentukan lokasi penyimpanan beserta nama file pada bagian Destination File.
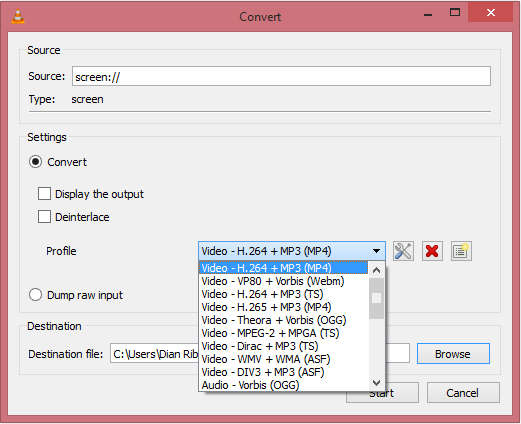
6. Jika anda sudah memilih lokasi penyimpanan dan format video, anda bisa memulai rekaman dengan mengeklik pada tombol Start. Jika anda sudah selesai, klik pada tombol Stop. Untuk file hasil rekaman bisa anda temukan pada folder yang anda tentukan di langkah ke-4.
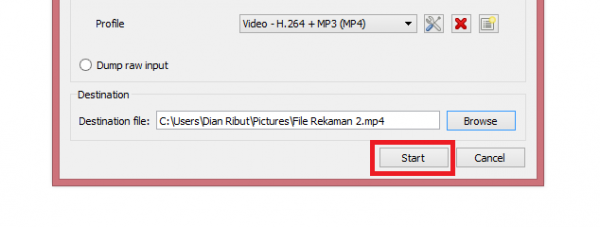
Hasil rekaman layar menggunakan VLC Media Player bisa dikatakan cukup bagus, namun penulis merekomendasikan penggunaan software lain seperti Camtasia jika anda menggunakannya untuk hal yang lebih serius seperti dalam pekerjaan atau proyek.
Alasannya adalah karena VLC tidak bisa merekam mikrofon komputer anda sehingga anda harus menambahkan audionya dengan video editor nanti. Sekian untuk artikel kali ini, dan terima kasih telah menyempatkan waktu untuk membaca.
We, baru tau kalau VLC bisa digunakan unutk merekam video dilayar dekstop. Jadi selama ini saya bodo. Camtasia terus dipakek,,,