
VLC Media Player dikenal sebagai media player terbaik dan paling banyak digunakan di dunia. Selain karena mendukung hampir semua format video, media player ini juga tersedia untuk banyak platform berbeda mulai dari #Windows, sistem operasi berbasis Linux, dan Mac.
VLC Media Player memiliki banyak sekali fitur yang bisa dibilang kurang populer namun sangat bermanfaat jika anda bisa menggunakannya. Salah satu fitur yang mungkin belum banyak diketahui adalah sebenarnya VLC bisa mencara alternatif cara streaming video #youtube yang mudah. Fitur untuk streaming video youtube tersebut muncul pada rilis 1.1 dulu.
Kenapa harus streaming menggunakan VLC, bukankah kita bisa langsung menonton #video di youtube? Mungkin itulah pertanyaan yang muncul di benak banyak orang. Jangan salah, ada banyak sekali manfaat jika anda memutuskan untuk streaming video youtube di VLC, beberapa diantaranya adalah:
- Anda bisa menggunakan Loop button di kontrol player untuk terus mengulang video secara nonstop.
- Anda bisa mengubah kecepatan Playback video di VLC sehingga anda bisa membuat video yang anda tonton berjalan lebih cepat atau lebih lambat.
- Tidak terganggu dengan iklan. Saya sudah mencoba menonton video youtube di VLC Media Player beberapa kali dan sama sekali tidak ada gangguan iklan baik itu dalam bentuk image ads maupun video ads yang sering muncul saat streaming langsung di youtube.
- Anda bisa mengambil screenshot langsung menggunakan VLC. Aktifkan terlebih dahulu di View > Advanced Controls dan gunakan tombol Take a Snapshot untuk mengambil gambar yang anda sukai dari video yang anda tonton.
- Anda bisa mengatur video menjadi Always on Top sehingga anda bisa melihat video sambil mengerjakan hal lainnya. Anda bisa menemukan settingnya di Video > Always on Top.
- Mengurangi beban browser. Tentunya anda tahu bahwa setiap video youtube yang dibuka langsung menggunakan browser akan menggunakan flash plugin dan jika proses terlalu berat bisa menyebabkan crash, dan streaming menggunakan VLC akan meminimalisir hal tersebut.
Cara Streaming Video Youtube Via VLC Media Player
Manfaatnya sangat banyak bukan? Jika anda sudah siap, silahkan ikuti panduan berikut untuk mulai memainkan video youtube di VLC Media Player :
1. Silahkan copy URL video youtube yang anda ingin tonton di VLC. Sebagai contoh, saya akan mencoba untuk streaming video Ada Band – Karena Wanita Ingin Dimengerti dengan link youtube: https://www.youtube.com/watch?v=ZQf6-CFpuXI
2. Buka VLC Media Player, klik pada Media kemudian pilih Open Network Stream. Anda juga bisa membukanya menggunakan shortcut Ctrl + N.
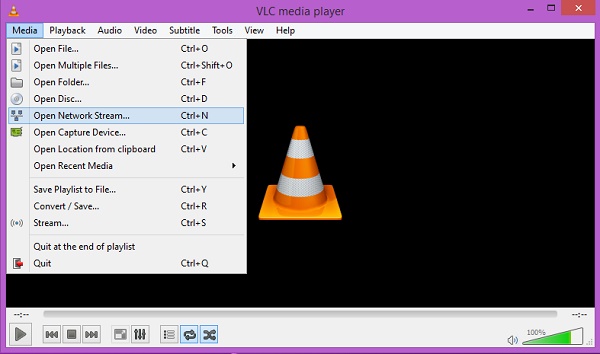 3. Jendela network akan terbuka. Setelah itu paste link youtube yang anda copy tadi pada form URL, kemudian klik Play.
3. Jendela network akan terbuka. Setelah itu paste link youtube yang anda copy tadi pada form URL, kemudian klik Play.
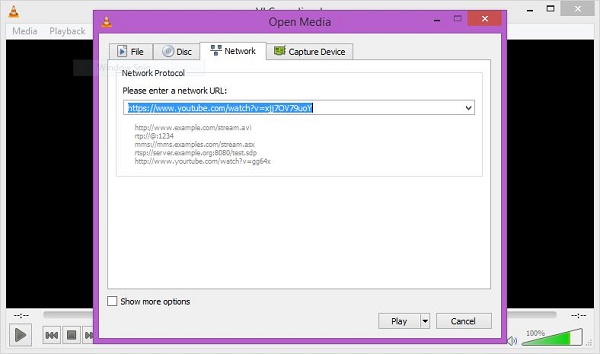
4. Video akan mulai di load oleh VLC kemudian akan berjalan seperti biasanya. Kecepatan loading video dan buffer tergantung pada koneksi yang anda gunakan, jadi pastikan anda memiliki koneksi yang stabil sebelum memulai streaming.
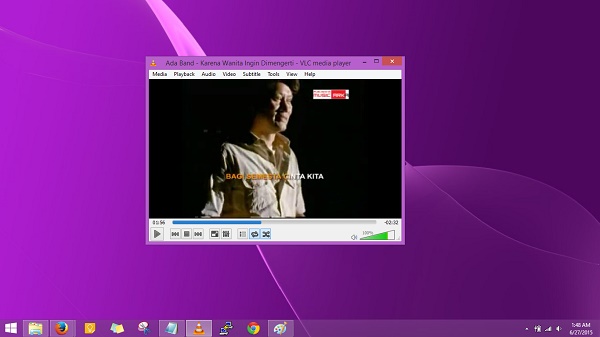
Cara Memainkan Playlist Youtube di VLC Media Player
Selain memainkan satu video youtube, anda juga bisa memutar satu playlist yang berisi banyak video youtube. Namun untuk itu, anda harus mengunduh addons dari VideoLAN terlebih dahulu. Lebih jelasnya, silahkan ikuti panduan berikut ini :
1. Download addon bernama VLC Playlist Parser menggunakan link ini. Klik kanan pada link tersebut kemudian pilih Save Link As. Setelah itu simpan pada folder yang anda inginkan.
2. Buka Windows Explorer, kemudian buka folder yang berlokasi di C:\Program Files\VideoLAN\VLC\lua\playlist
3. Copy dan Paste file berekstensi .lua yang sudah anda download tadi pada C:\Program Files\VideoLAN\VLC\lua\playlist
Sampai di sini, anda sudah siap untuk memainkan playlist youtube di VLC Media Player. Untuk caranya sama dengan diatas, cukup buka Open Network Stream menggunakan Ctrl + N pada VLC kemudian paste link playlist pada form yang disediakan, lalu klik Play.
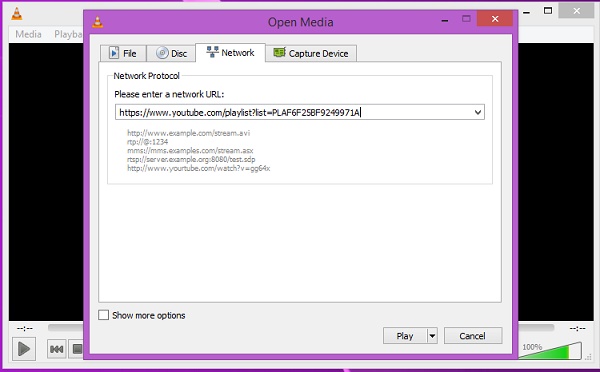
VLC akan memproses playlist selama beberapa detik tergantung pada koneksi anda, setelah itu video akan mulai dimainkan. Sebagai contoh berikut ini adalah playlist yang sedang saya buka, saya membukanya dalam mode list agar daftar lagu di playlist terlihat.
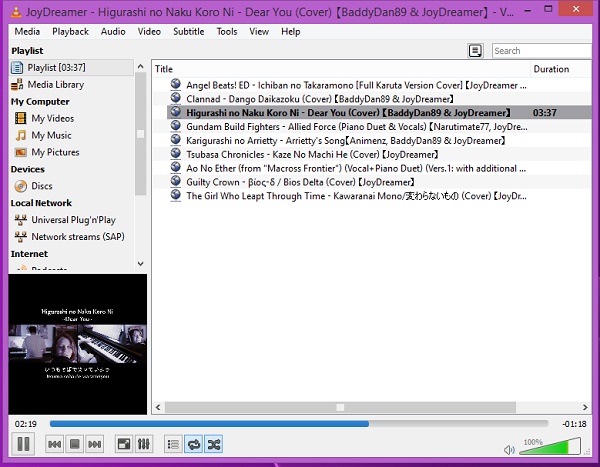
Sebagai catatan, VLC Media Player tidak terbatas bisa digunakan untuk streaming video dari Youtube saja tapi juga mendukung situs lain seperti Dailymotion dan sepertinya Vimeo juga. Tapi karena vimeo masuk daftar blokir #internet positif, sepertinya tidak akan bisa bekerja jika anda menggunakan IP Indonesia. Sekian untuk artikel kali ini, terima kasih sudah meluangkan waktu untuk membaca.