
Saya masih ingat dulu saat masih menggunakan versi #Windows yang agak lama. Saat menyalakan komputer proses booting memakan waktu beberapa menit, sampai bisa ditinggal untuk melakukkan beberapa aktivitas lain. Namun di sistem operasi Windows dengan versi terbaru yaitu Windows 8/8.1 dan Windows 10, yang saya rasakan komputer bisa booting lebih cepat. Lama waktunya tergantung masing-masing komputer, dengan jangka waktu antara 30 detik sampai 1 menit untuk booting.
Jika anda merasa waktu booting komputer Anda yang terinstall Windows 10 terlalu lama, Anda bisa merubah pengaturan yang ada di sistem Windows yang mana pengaturan tersebut akan mempercepat booting komputer secara cukup signifikan. Bagi Anda yang Windows 10-nya sudah memiliki waktu booting yang cepat, tidak ada salahnya juga menggunakan cara ini karena tetap saja akan ada perbedaan kecepatan antara sebelum dan sesudah perubahan pengaturan.
Cara Mempercepat Booting Windows 10 dengan Fast Startup
Pengaturan yang penulis maksud adalah Fast Startup. Fitur ini memiliki kesamaan dengan Hibernate di Windows. Penjelasannya, saat pengguna melakukan shutdown pada #komputer maka sebelum komputer mati kernel yang di-load dan driver akan dicopy ke sebuah file bernama hiberfil.sys.
Saat pengguna menyalakan kembali komputernya, Windows akan menggunakan file hiberfil.sys ini untuk langsung melakukan load ke memori tanpa melalui proses cek di boot. Dengan kata lain, komputer melakukan skip pada proses pengecekan dan langsung menuju proses load sehingga booting bisa berjalan lebih cepat.
Artikel lain: Cara Mematikan Update Otomatis Pada Windows 10
Baiklah, cukup untuk penjelasan. Untuk mengatur fitur Fast Startup silahkan ikuti langkah-langkah berikut ini:
1. Mengaktifkan Fast Startup di Windows 10
1. Klik pada menu Start dan cari Power Options pada kotak pencarian. Setelah ditemukan, klik pada Power Options (control panel) dan jendela Power Options akan terbuka.
2. Pada jendela Power Options, klik pada “Choose what the power button does” maka Anda akan dikirim ke jendela system settings.
3. Pada jendela tersebut, silahkan klik pada “Change settings that are currently unavailable”. Setelah itu, fitur Fast Startup dan beberapa fitur lainnya yang sebelumnya tidak tersedia akan terbuka. Selanjutnya, berikan centang pada Turn on fast startup (recommended) dan jangan lupa klik Save Changes untuk menyimpan perubahan pengaturan yang sudah Anda lakukan.
Selain menyalakan fitur Fast Startup, ada beberapa cara lain yang bisa Anda lakukan untuk mempercepat booting Windows 10 milik Anda. Untuk lebih jelasnya mari langsung menuju ke pembahasan.
2. Menyembunyikan Icon Desktop
Sangat direkomendasikan untuk menyembunyikan icon-icon di desktop. Alasannya? Ketika log in ke desktop, sistem akan meload semua yang akan ditampilkan di desktop termasuk juga icon. Semakin banyak icon yang ada di desktop, maka sistem akan butuh waktu lebih lama untuk melakukan load.
Pencarian #aplikasi sekarang lebih mudah menggunakan start menu. Letakkan aplikasi-aplikasi penting di Start Menu menggunakan fitur Pin yang disediakan oleh Windows. Dengan menyembunyikan icon desktop, selain load bisa berjalan lebih cepat tampulan desktop juga akan lebih bersih dan sedap dipandang mata.
Bagi anda yang belum tahu cara menyembunyikan icon, silahkan klik kanan pada desktop > View > hilangkan centang pada Show Icon Desktop.
3. Mengatur Startup App di Task Manager
Semakin banyak aplikasi yang berjalan secara otomatis saat startup, maka booting akan berjalan lebih lama. Karena itulah sangat direkomendasikan untuk membatasi banyaknya aplikasi startup. Untuk mengatur aplikasi startup, silahkan masuk ke Task Manager dilanjutkan dengan klik pada tab Startup.
Klik kanan pada aplikasi pada daftar kemudian klik Disable atau Enable sesuai kebutuhan Anda. Pastikan Anda enable aplikasi yang benar-benar anda butuhkan setelah startup berjalan, dan jangan lupa untuk mengecek impact sebelum melakukan disable atau enable.
4. Dual Booting Only: Mengganti Boot Menu
Cara ini berlaku hanya untuk yang melakukan dual booting (menggunakan dua operating system dalam satu komputer). Seperti yang sudah Anda ketahui, dalam dual booting sebelum masuk ke sistem operasi ada waktu delay sebelum masuk ke OS, itulah yang disebut timeout value. Untuk Windows 10 defaultnya adalah 30 detik, anda bisa mengubahnya menjadi angka yang lebih kecil agar booting bisa berjalan lebih cepat.
Untuk melakukannya, tekan kombinasi Windows + R > ketik msconfig kemudian Enter > jendela System Configuration akan terbuka.
Masuk ke tab Boot, kemudian ganti waktu timeout-nya sesuai dengan kebutuhan Anda. Jangan lupa klik OK untuk menyimpan perubahan.
5. Gunakan Anti Virus – Update dan Scan Secara Berkala
Yang ini sudah menjadi hal yang wajib dilakukan, install #antivirus yang sudah terpercaya. Lakukkan update antivirus dan juga scan secara rutin. Untuk antivirus, sebenarnya bisa dikatakan lebih ke arah “mencegah lambatnya booting” yang disebabkan oleh malware, virus dan trojan.
Untuk antivirus, beberapa rekomendasi dari penulis antara lain Karspersky, AVG atau Avast. Anda juga bisa menggunakan antivirus bawaan Windows 10 yaitu Windows Defender. Demikian untuk cara mempercepat booting Windows 10, terima kasih sudah berkunjung dan menyempatkan waktu untuk membaca.
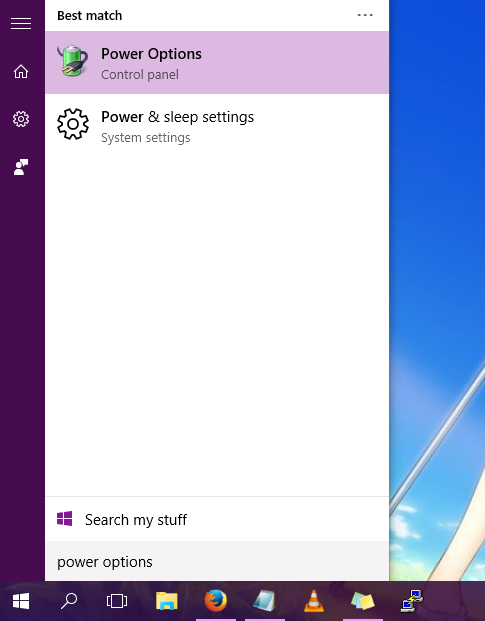
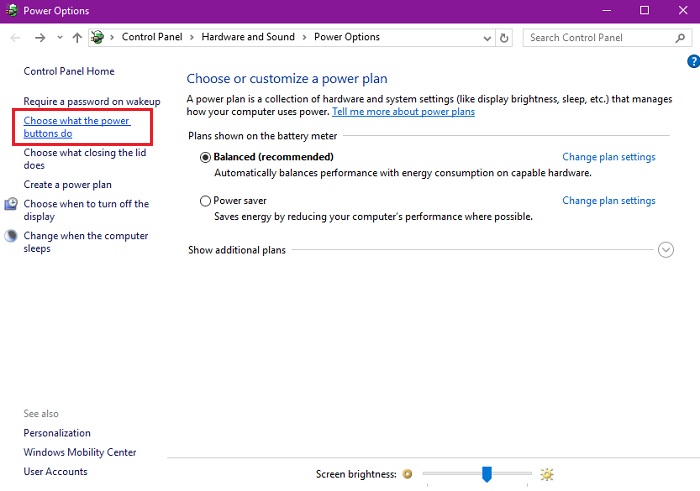
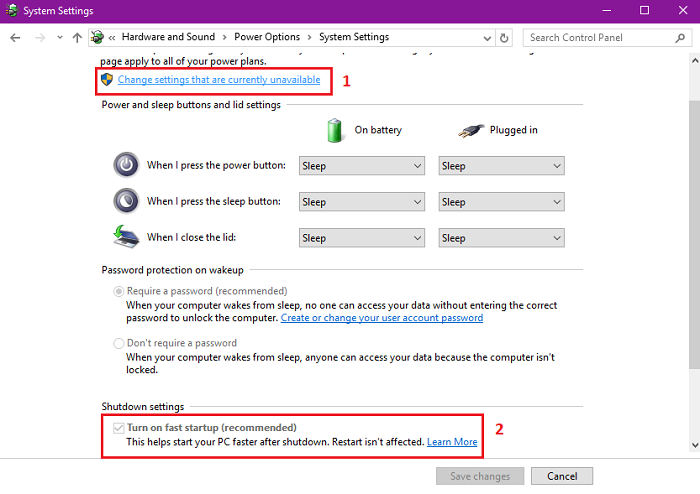
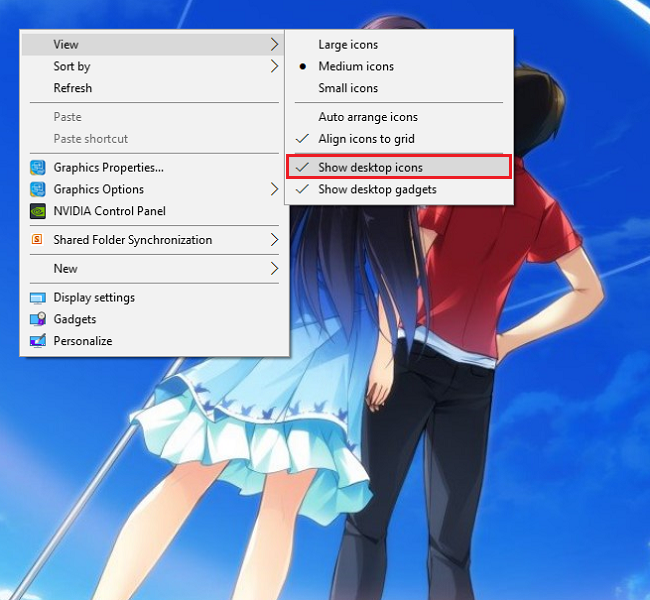
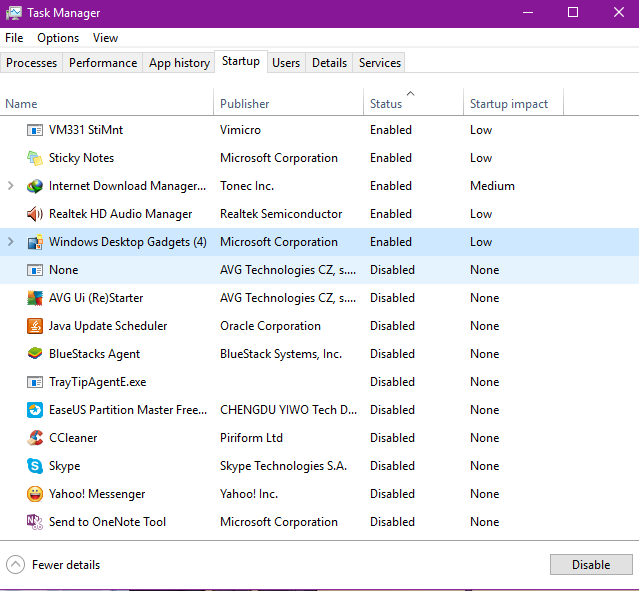
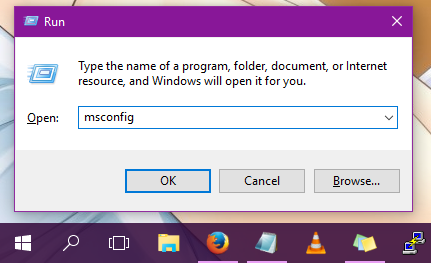
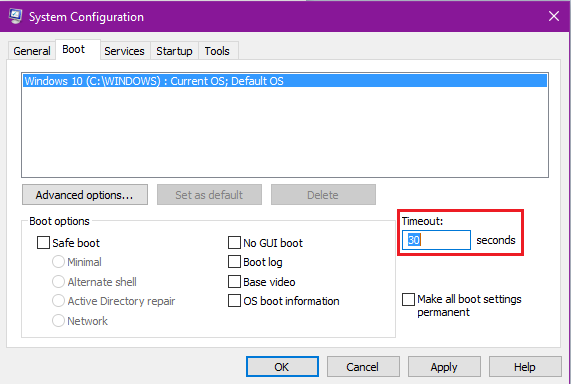
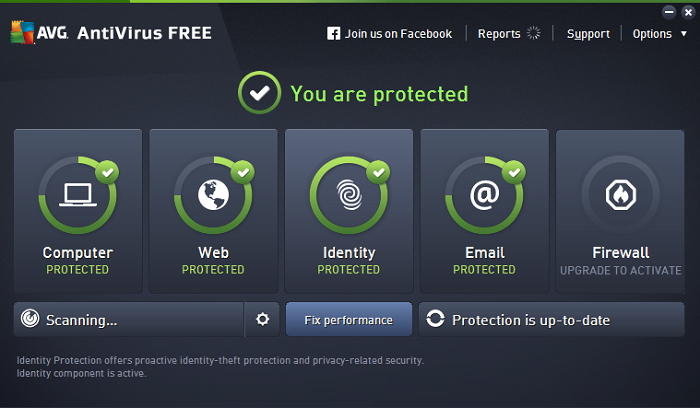
Nah, ini dia yang ditunggu-tunggu. kalau bisa ditulis lagi Min, cara menghemat penggunaaan ram di windows 10