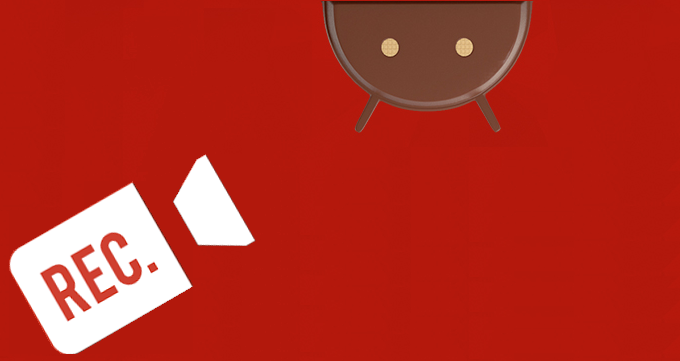
Beberapa waktu lalu, saya sudah pernah menulis tentang cara melakukkan screen recording atau merekam layar di Android, namun cara tersebut bisa dikatakan khusus digunakan untuk android 4.4 kitkat ke bawah dan membutuhkan hak akses root untuk pengoperasiannya. Jika Anda ingin mengetahuinya silahkan baca pada artikel Cara Merekam Layar Android Dengan Mudah.
Karena Android yang sedang booming saat ini adalah Android 5.0 dengan nama kode Lollipop, kali ini saya akan berbagi cara merekam layar untuk Android 5.0 Lollipop. Kelebihan dari cara ini adalah, pengguna tidak perlu melakukkan root pada #smartphone terlebih dahulu tapi bisa langsung eksekusi untuk melakukkan screen recording karena pada versi android terbaru ini membawa API baru yang memungkinkan aplikasi bisa merekam layar tanpa harus menggunakan akses root dan perintah ADB.
Cara Merekam Layar Android 5.0 Lollipop Dengan AZ Screen Recorder
Untuk panduan cara merekam layar #Android Lolipop kali ini, aplikasi yang digunakan adalah AZ Screen Recorder yang tersedia secara gratis di Google Play Store. Salah satu kelebihan dari AZ Screen Recorder adalah tidak adanya batasan waktu rekam dan juga tidak adanya watermark dari developer. Selain itu, pengguna juga bisa melakukan pause saat rekaman dan melanjutkannya nanti.
Kelebihan lainnya adalah adanya beberapa pengaturan yang tergolong detail untuk membuat rekaman video, mulai dari pengaturan encoder, notifikasi, pemilihan resolusi (sesuaikan dengan resolusi smartphone), frame rate hingga 60fps, orientasi layar, enable dan disable rekaman suara, dan beberapa pengaturan lainnya yang bisa Anda temukan di Settings.
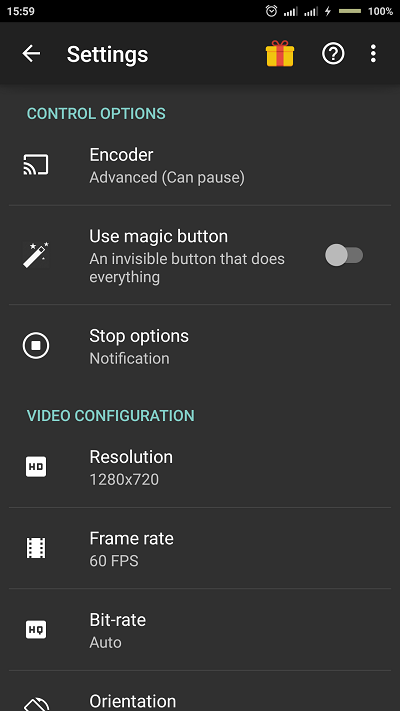
Untuk panduan, bisa Anda simak dibawah ini :
1. Download #aplikasi AZ Screen Recorder terlebih dahulu melalui link berikut ini: AZ Screen Recorder di Google Play Store.
2. Silahkan tap pada icon aplikasi maka Anda akan dihadapkan pada 4 button seperti pada gambar dibawah ini:
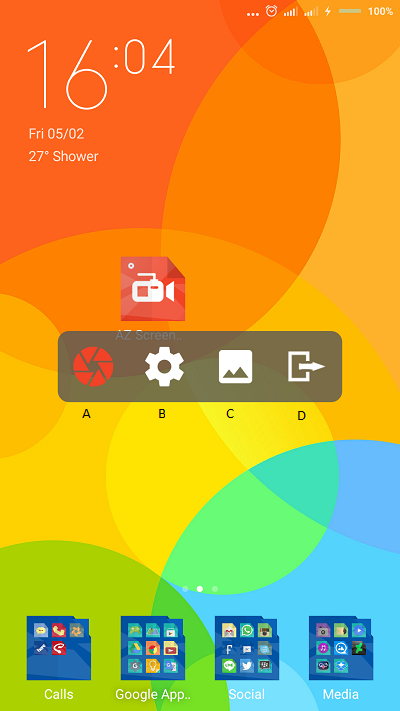
Fungsi masing-masing button dari yang paling kiri:
A. Memulai screen recording dengan countdown yang sudah diatur di pengaturan
B. Button menuju halaman Settings atau pengaturan di mana Anda bisa mengatur resolusi, frame rate, orientasi layar dan beberapa pengaturan lainnya.
C. Button output directory, berbentuk seperti logo gallery. Bila di tap akan membuka halaman yang berisi daftar file rekaman yang sudah dibuat.
D. Button untuk melakukkan close menu AZ Screen Recording.
3. Untuk memulai proses rekaman layar, Anda hanya perlu menekan tombol A (berbentuk lensa #kamera, letak di kiri) dan setelah itu proses rekaman akan berjalan. Untuk mengecek apakah proses rekaman sudah berjalan, Anda bisa mengeceknya di daftar notifikasi.
4. Setelah proses rekaman berjalan, Anda tinggal melakukkan hal yang ingin Anda lakukkan, misalnya saja memainkan game, melakukkan tutorial live, sampai dengan melakukkan review aplikasi. Jangan lupa juga untuk bicara sebagai narator agar rekaman berjalan lebih bagus dan jelas.
5. Sudah selesai dan ingin mengakhiri rekaman? Cukup tap tombol close (D) dan rekaman Anda sudah siap Anda tonton. Selanjutnya? Anda bisa mengupload video tersebut di Facebook atau #Youtube sesuai dengan keinginan Anda.
Berikut ini adalah video yang sempat saya buat menggunakan AZ Screen Recorder sesuai dengan yang sudah saya tulis di artikel ini. Pada video, saya juga memberikan beberapa penjelasan singkat mengenai pengaturan dan menu di aplikasi. Videonya memang terlalu pendek, anggap saja sebagai demonstrasi tutorial penggunaan AZ Screen Recorder.