
Setelah pengguna melakukan login akun Microsoft di #komputer bersistem operasi Windows dan menjadikannya sebagai main login, maka secara default pengguna diharuskan memasukkan password akun Microsoft setiap kali melakukkan login setelah booting. Namun bisa dibilang, bahwa memasukkan password yang cukup panjang setiap kali akan login #Windows sangat merepotkan. Terlebih bagi pengguna yang membuat passwordnya memiliki tingkat keamanan tinggi, lebih dari 10 karakter dan memiliki campuran antara huruf, angka, serta karakter lain yang cukup rumit.
Alasan lainnya adalah jika seorang teman meminjam komputer Anda dan menanyakan password login. Apakah Anda akan langsung memberikan passwordnya yang notebene juga adalah password akun Microsoft anda, tentunya tidak bukan? Password adalah privasi pengguna, dengan memberitahukan password akun Microsoft sama halnya pengguna menyerahkan akun Microsoftnya kepada orang lain.
Cara Menggunakan PIN Sebagai Password Login Windows 10
Melihat beberapa alasan di atas, sangat direkomendasikan kepada pengguna untuk menggunakan fitur PIN 4 karakter yang disediakan oleh Windows 10. Selain mudah diingat dan proses login bisa berjalan lebih cepat, password akun Microsoft anda juga lebih aman karena memperkecil kemungkinan dilihat orang lain saat sedang melakukan login.
Untuk panduan lebih jelasnya mengenai cara mengganti password login menggunakan pin 4 digit, silahkan ikuti langkah-langkah dibawah ini:
Tahap 1: Membuat PIN
1. Masuk ke Settings dengan cara menekan kombinasi tombol Windows + I.
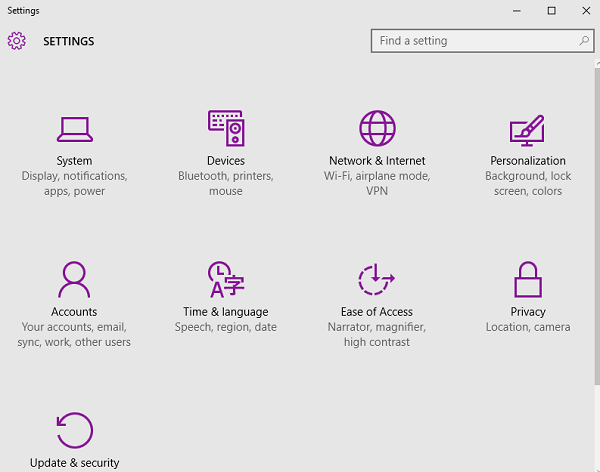
2. Setelah itu, pilih Accounts dilanjutkan dengan memilih Sign-In Options di jendela Accounts.
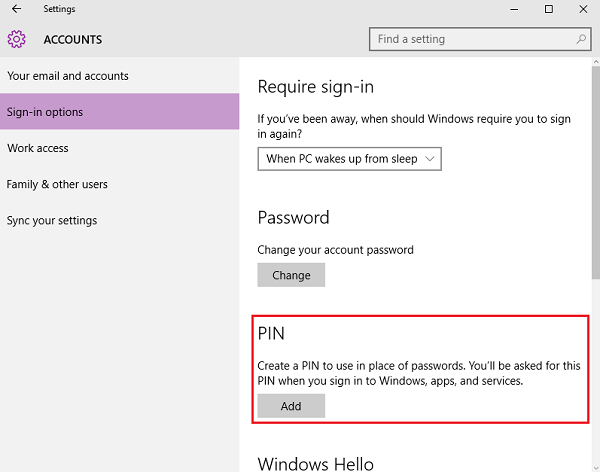
3. Fokus pada bagian PIN (kotak merah pada gambar di atas), klik Add dan jendela Set up a PIN akan muncul. Masukkan pin yang anda inginkan pada form PIN yang tersedia, setelah kedua form terisi silahkan klik OK.
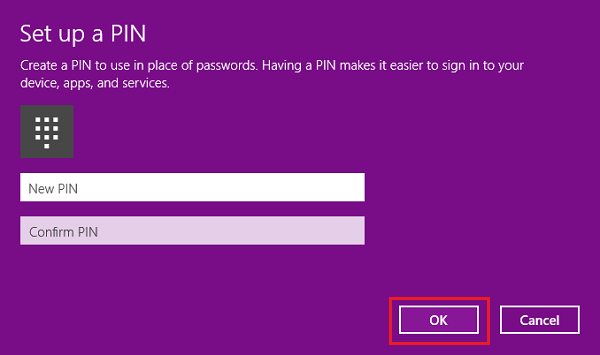
Satu-satunya persyaratan untuk sebuah PIN adalah minimal terdiri dari 4 digit (angka 0 sampai 9, tidak boleh menggunakan karakter spesial), dengan kata lain Anda bisa menggunakan lebih dari 4 digit jika Anda mau. Namun saya sendiri merekomendasikan untuk membuat PIN yang terdiri dari 4 digit saja, karena selain mudah diingat anda juga bisa login lebih cepat.
Tahap 2: Mengganti PIN?
1. Masuk ke Settings dengan cara menekan kombinasi tombol Windows + I, kemudian klik pada Accounts.
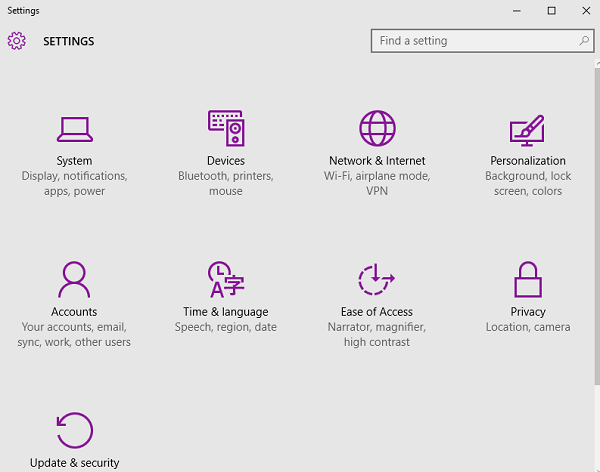
2. Pilih Sign-In Options kemudian klik pada Change yang terletak di bawah PIN.
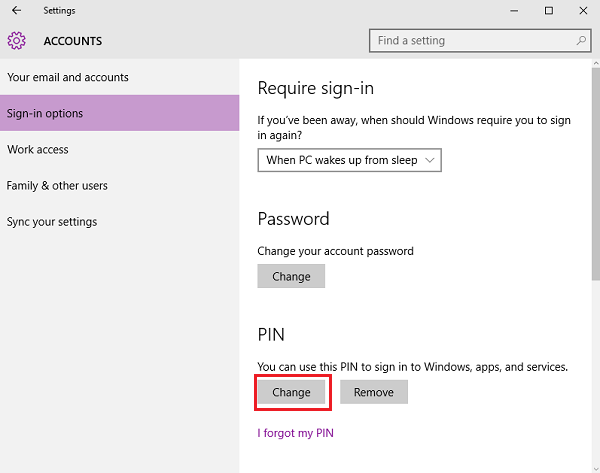
3. Jendela Change PIN akan terbuka, masukkan PIN lama Anda di form pertama dan PIN baru Anda di form kedua serta ketiga. Setelah semua form terisi, klik OK.
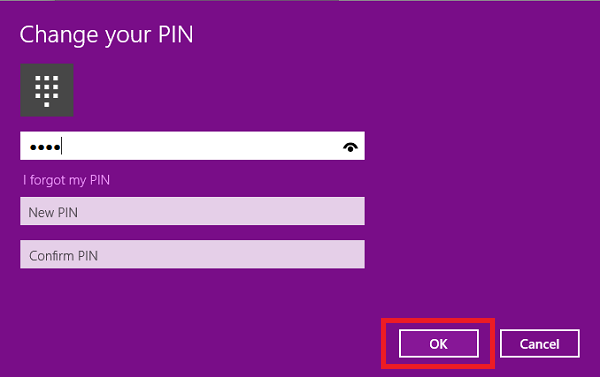
Demikian tutorial tentang cara menggunakan PIN sebagai password login Windows 10. Semoga bermanfaat bagi rekan-rekan semua dan selamat mencoba.