
Dari tahun ke tahun, fitur android semakin menyamai perangkat #komputer. Jadi akan sangat normal jika anda bertemu dengan file dengan format archive seperti .ZIP atau .rar. Kadang anda akan butuh untuk melakukkan UNRAR dan UNZIP atau melakukkan packing file menjadi format archives.
Secara default, #android tidak menyediakan fitur untuk melakukkan ekstrak atau packing file dengan format archive termasuk RAR dan ZIP. Tapi anda bisa menggunakan beberapa aplikasi pihak ketiga yang tersedia di Google Playstore sehingga anda tidak perlu memindahkan file ZIP atau RAR tersebut ke komputer dan baru membukanya. Tapi anda jangan sembarangan memilih aplikasi karena ada banyak sekali aplikasi di luar sana yang minim fitur namun penuh dengan iklan.
Ada beberapa #aplikasi yang akan saya rekomendasikan untuk membuka dan membuat file kompresi yang memiliki ekstensi ZIP, RAR, dll. Namun untuk lebih mudahnya saya akan membaginya menjadi 2 bagian, satu adalah aplikasi berbentuk file manager dan lainnya adalah aplikasi khusus untuk membuka file dengan format ARCHIVE. Untuk lebih jelasnya, silahkan ikuti panduan di bawah ini.
Membuka dan Membuat File RAR ZIP di Android Dengan File Manager : Root Browser
Prakteknya di sini kita akan menggunakan file manager yang bernama Root Browser. Meskipun mengandung kata “root”, file manager ini juga bisa digunakan oleh perangkat yang belum root. Sebagai file manager, aplikasi ini memiliki banyak sekali fitur termasuk juga fitur untuk melakukkan proses extract dan membuat file archive. File manager lain yang juga memiliki fungsi untuk membuka dan membuat file archive adalah Astro File Manager.
1. Silahkan download terlebih dahulu Root Browser secara gratis di google play melalui link berikut ini : Root Browser di Google Play.
2. Buka lokasi file archive yang ingin anda buka baik itu ZIP, RAR, maupun format file archive lainnya. Sebagai contoh saya akan menggunakan file berekstensi .ZIP.
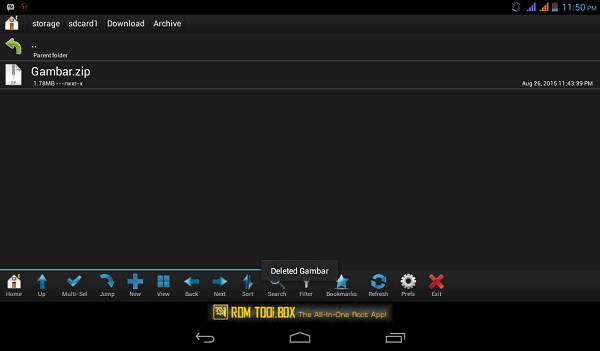
3. Untuk membuka file archive, silahkan tap dan tahan file tersebut sampai daftar menu selanjutnya muncul. Tap pada Extract
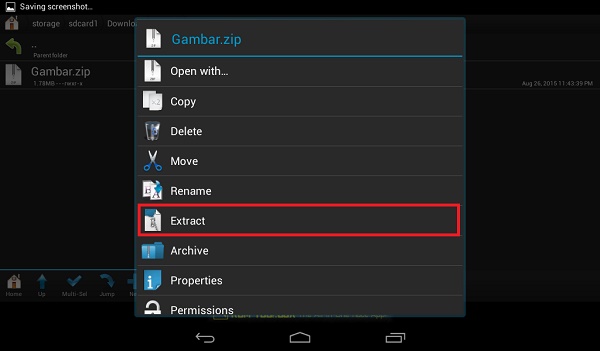
4. Silahkan berpindah lokasi ke folder lain jika anda ingin memindahkannya. Setelah menemukan folder yang anda inginkan, kemudian tap lagi pada tombol Extract yang terletak di pojok kiri bawah aplikasi.
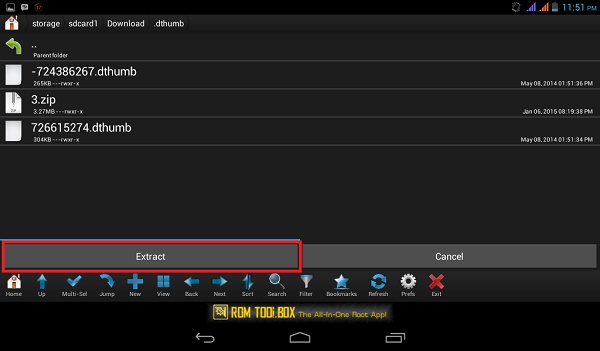
5. Proses extract file akan berjalan dan file yang tadinya berada dalam archive sudah siap digunakan.
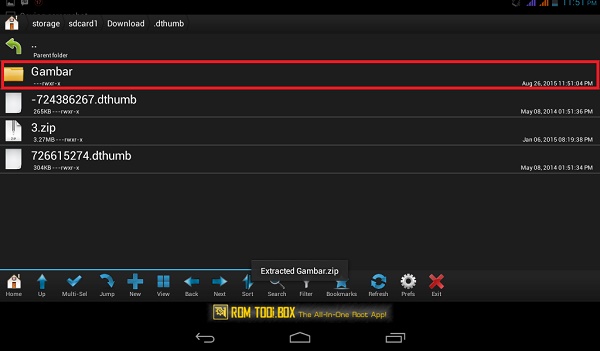
6. Untuk membuat file archive, tap dan tahan pada file atau folder yang ingin anda jadikan file archive > tap Archive > Tentukan nama, format archive, dan mode kompresi > tap OK.
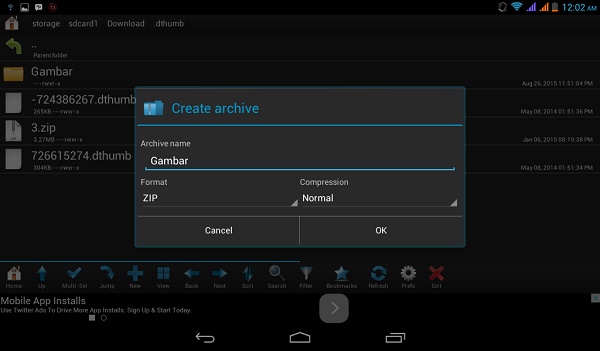
Menggunakan Aplikasi RAR for Android
Aplikasi RAR for Android atau yang disebut juga dengan nama RAR adalah aplikasi yang dibuat oleh developer winrar dan dikhususkan untuk membuka berbagai format file archive seperti RAR, ZIP, TAR, GZ, BZ2, XZ, 7z, ISO, dan ARJ. Untuk penggunaan RAR dalam hal membuka file archive, silahkan ikuti panduan dibawah ini :
1. Download RAR terlebih dahulu di Google Play Store melalui link berikut ini : RAR di Google Play Store.
2. Buka aplikasi RAR maka anda akan dihadapkan pada tampilan seperti aplikasi file manager. Kemudian buka lokasi di mana anda menyimpan file archive yang ingin anda buka.
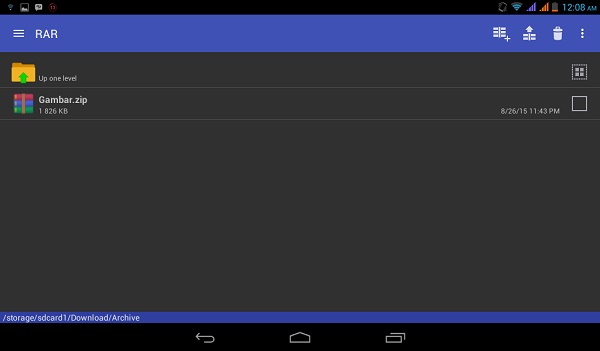
3. Tap pada file archive yang ingin anda eksekusi, maka anda akan langsung masuk ke dalam file tersebut dan dihadapkan pada daftar file yang terdapat pada file archive.
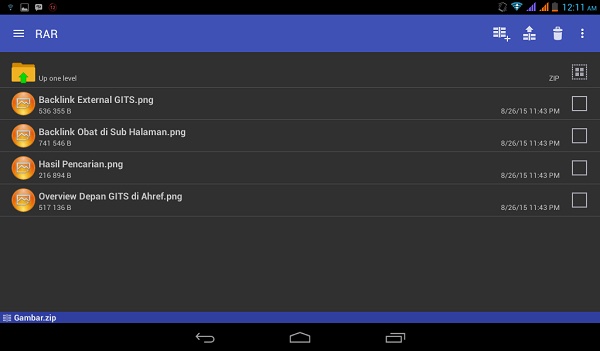
4. Pada pojok kanan atas terdapat beberapa icon untuk eksekusi. Namun yang penting untuk anda ketahui adalah 2 icon di sisi paling kiri. Icon nomor 1 berfungsi untuk menambah file kedalam file archive tersebut sedangkan icon nomor 2 berfungsi untuk mengekstrak isi dari file tersebut. Silahkan gunakan sesuai kebutuhan anda.
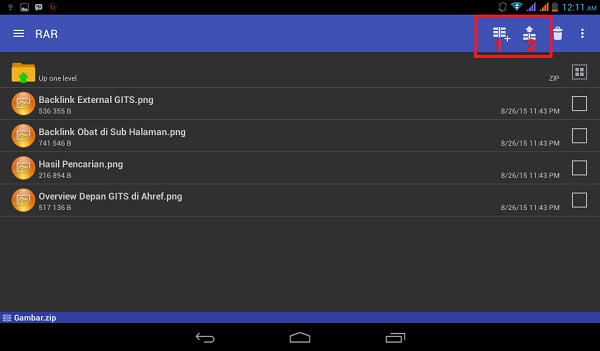
5. Untuk membuat file archive menggunakan aplikasi RAR, silahkan tap dan tahan pada file yang anda inginkan maka pilihan menu akan muncul. Anda bisa langsung membuat file archive menggunakan nama file secara langsung dengan format RAR dengan memilih pilihan paling atas.
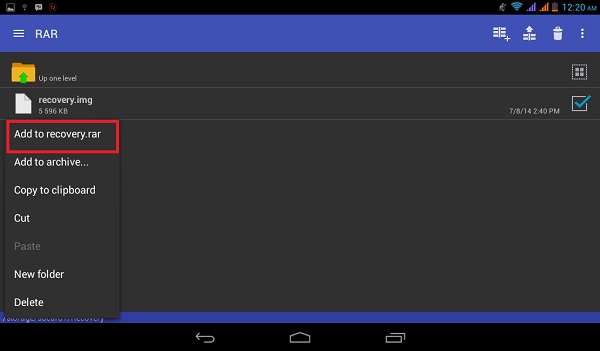 6. Jika anda memilih pilihan Add to Archive, maka anda bisa mengatur nama file, format archive, password, dan pengaturan lainnya. Silahkan klik OK jika anda sudah selesai melakukkan pengaturan.
6. Jika anda memilih pilihan Add to Archive, maka anda bisa mengatur nama file, format archive, password, dan pengaturan lainnya. Silahkan klik OK jika anda sudah selesai melakukkan pengaturan.
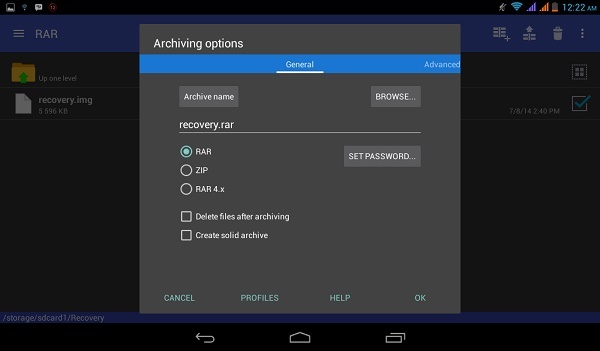
Jika anda ingin fleksibilitas, anda bisa menggunakan Root Browser yang bisa juga berfungsi sebagai file manager untuk android. Namun jika anda mengingikan opsi lebih banyak dalam hal pembuatan file archive termasuk pengaturan password, anda bisa menggunakan RAR for Android. Sekian untuk artikel kali ini, dan terima kasih sudah menyempatkan waktu untuk membaca.