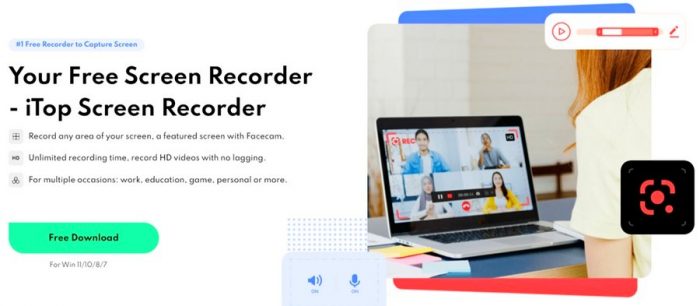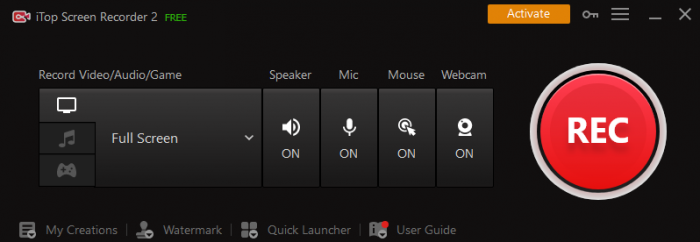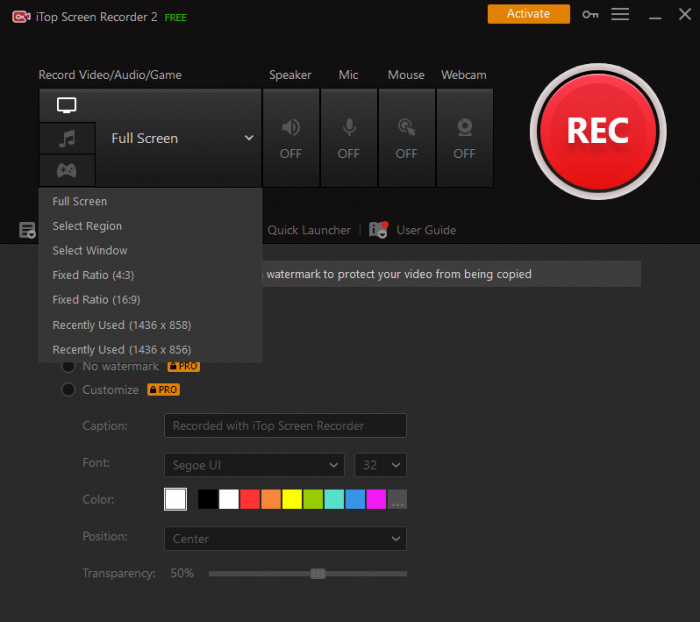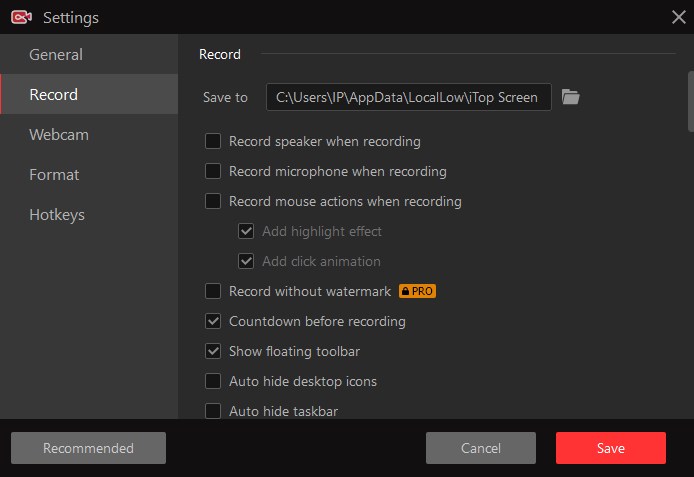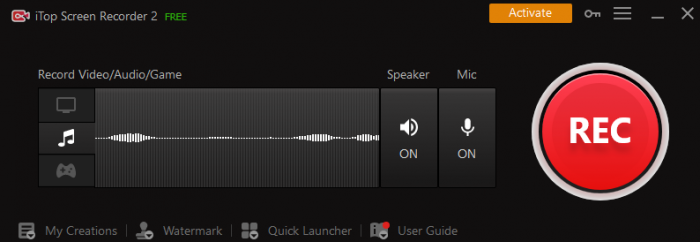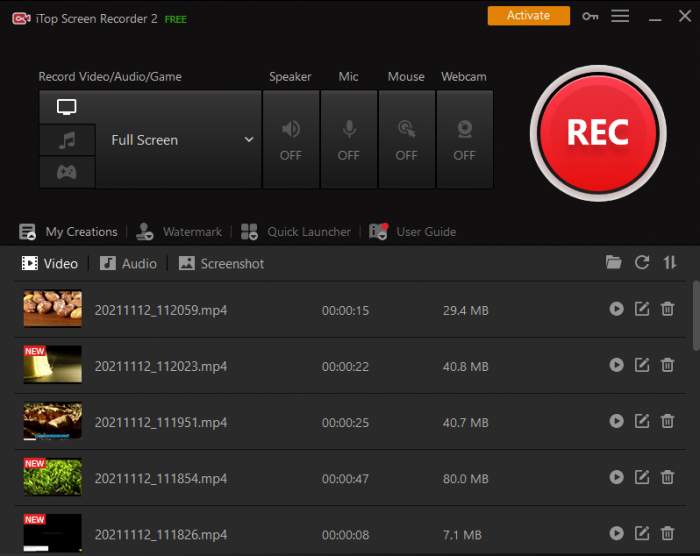Apakah kamu pernah mengalami kendala saat ingin merekam layar dan suara komputer? Masalahmu akan teratasi dengan alat perekam layar yang satu ini.
Screen recorder adalah tool untuk merekam konten di layar komputer agar dapat ditonton kembali. Video hasil rekaman layar tersebut juga bisa diunggah ke media sosial, misalnya YouTube.
Saat ini, alat perekam layar menjadi salah satu senjata andalan untuk berbagai keperluan. Mulai dari merekam kuliah online, merekam video pertemuan online, merekam film, merekam musik, membuat kursus online, membuat tutorial, dan merekam lainnya.
Beruntung kita berada di era teknologi yang semakin maju di mana ada perangkat lunak perekam layar telah meningkat secara signifikan. Salah satu alat perekam layar online terbaik yang saya rekomendasikan adalah iTOP Screen Recorder. Perangkat lunak yang satu ini sangat mudah digunakan.
Kamu tidak perlu login akun. Cukup memilih ukuran layar, preferensi audio, kamu bisa langsung mulai merekam layar.
Bagaimana Cara Kerja Online Screen?
Screen recorder memudahkan proses perekaman layar karena kita hanya perlu melakukan beberapa pengaturan sederhana. Biasanya saya menggunakan alat perekam layar ini untuk membuat presentasi atau membuat video untuk diunggah ke YouTube.
iTOP Screen Recorder memberikan solusi gratis untuk merekam dan menangkap layar di komputer atau laptop kamu.
Kamu bisa mengaktifkan proses rekaman hanya dengan beberapa klik, lalu menyimpannya dalam format tertentu. Kamu juga bisa menggunakan tool ini untuk merekam webcam untuk keperluan mereka gaming.
Kamu bisa merekam dan menyimpan video sebanyak mungkin menggunakan iTOP screen recorder. Alat ini mereka layar dan suara kompter dan menyimpannya alam format MP4, AVI, WMV, dan lain-lain.
Panduan Cara Menggunakan iTOP Screen Recorder untuk PC
Seperti yang disebutkan sebelumnya, iTOP screen recorder adalah alat perekam layar gratis dan populer digunakan untuk PC. Berikut ini beberapa langkah-langkah untuk menggunakan iTOP screen recorder.
Langkah 1. Unduh dan Instal Software
Kamu bisa mengunduh software-nya melalui link berikut ini > Screen Recorder for PC.
Setelah mengunduh software, temukan file yang berekstensi .exe, setup file. Double klik pada file setup untuk mulai menginstal software iTOP screen recorder.
Langkah 2: Buka Software iTOP Screen Recorder
Setelah berhasil menginstal, buka software iTOP Screen Recorder.
Selanjutnya klik tombol Activate, masukkan kode ini: 8288B-35C8A-31F28-
Klik ikon Record Screen. Perhatikan bahwa opsi layar penuh diatur secara default.
Opsi Select Region akan memungkinkan kamu untuk merekam wilayah tertentu di layar PC. Sedangkan opsi Window akan memungkinkan kamu merekam dengan jendela terpisah.
Langkah 3: Sesuaikan Pengaturan
Kamu bisa mengatur beberapa fitur yang ada di perekam layar ini, seperti; Mic, Mouse, Speaker, dan Webcam.
Klik opsi mouse jika ingin menampilkan kursor dalam rekaman. Jika ingin merekam suara dan video webca, pastikan mengaktifkan opsinya di sana.
Langkah 4: Mulai Merekam
Klik tombol REC yang dilingkari merah untuk memulai merekam layar kamu.
Langkah 5: Selesaikan Perekaman
Setelah proses merekam dirasa cukup, kamu klik opsi DONE untuk menyelesaikan rekaman. Langkah ini juga bisa dilakukan dengan menekan tombol F9 di keyboard komputer.
Cara Merekam Audio Menggunakan iTOP Screen Recorder
Langkah 1: Klik Ikon Melody
Kamu bisa merekam audio, webcam, dan video di layar dengan mudah. Cukup klik ikon musik, sesuaikan level volume, lalu klik tombol REC.
Langkah 2: Menutup Rekaman
Klik tombol DONE, yaitu ikon berbentuk persegi berwarna merah. Menyelesaikan perekaman audio juga bisa dilakukan dengan menekan tombol F8 di keyboard komputer.
Kamu juga bisa merekam aktivitas lainnya, misalnya saat bermain game dengan menggunakan iTOP Screen Recorder.
Caranya, klik ikon Gamepad di bawah ikon musik. Lakukan pengaturan seperti yang dijelaskan sebelumnya.
Buka game, lalu klik tombol REC. Setelah proses perekaman selesai, klik tombol DONE maka video akan tersimpan secara otomatis.
Simpulan
Itulah penjelasan ringkas tentang bagaimana cara merekam layar dan suara komputer dengan menggunakan iTOP Screen Recorder.
Sekarang, kamu bisa langsung mencobanya dan mulailah merekam layar, suara, dan webcam komputer Windows kamu.
Selamat mencoba