Seiring tingginya penggunaan WA web, pihak pengembang pun menghadirkan versi terbarunya dalam bentuk software windows yang nantinya dapat dimiliki oleh semua orang, termasuk kamu.
WhatsApp mobile Android dan iOS untuk memudahkan pengguna berkomunikasi dari mana saja. Klaim ini sesuai dengan bentuknya yang tidak termasuk dalam aplikasi, namun berupa halaman web.
Di artikel kali ini, maxmanroe.com akan memberi edukasi yang lebih lengkap tentang apa itu web whatsapp serta bagaimana cara menggunakannya untuk menunjang kemudahan komunikasi. Jadi sebaiknya segera simak semua rangkuman dalam konteks berikut!
Memahami Lebih Detail apa itu WA Web (WhatsApp Web)
WA Web sebagai varian perluasan dari WhatsApp mobile untuk memudahkan pengguna berkomunikasi langsung dari perangkat komputer anda.
Secara logika, WA Web adalah halaman website berbasis aplikasi chatting yang berperan sebagai sarana komunikasi pesan dengan koneksi menggunakan jaringan internet. Karena WhatsApp ini merupakan sebuah halaman situs, maka pengguna dapat mengakses situs ini melalui beberapa browser internet. Entah itu opera mini, firefox, chrome dan lain sebagainya.
Selain dapat diakses menggunakan berbagai jenis browser, whatsapp web juga mendukung berbagai perangkat seperti: Android, iOS, Windows bahkan linux. Semuanya perangkat tersebut dapat membuka situs whatsApp web asalkan jaringan internet sudah terhubung ke perangkat pengguna.
Ketika hendak memulai obrolan melalui layanan WA web, pengguna tidak perlu lagi membuat akun di situs whatsapp tersebut. Tetapi cukup login dengan kode QR saja, maka semua aktivitas obrolan yang sebelumnya diakses melalui aplikasi Whatsapp akan terbuka di WA web.
Dari segi keamanan, WA web sudah menjamin enkripsi end to end seperti yang diterapkan pada aplikasinya. Terlebih sekarang sudah menjadi milik Meta, sehingga meningkatkan visibilitas maupun keamanan data milik pengguna.
Meskipun layanan pesan chat ini termasuk aplikasi berbasis web, bicara mengenai fiturnya tentu tidak jauh berbeda dengan aplikasi whatsapp pada umumnya. Justru layanan komunikasi ini lebih praktis dan ramah pengguna karena tidak membebani ponsel maupun komputer.
WA web memungkinkan setiap orang dapat mengintegrasikan akun whatsapp miliknya agar bisa diakses tanpa menggunakan ponsel. Ini berarti penggunaanya akan lebih leluasa karena tak terbatas pada satu perangkat saja. Di satu sisi, pengguna juga dapat mengakses satu akun melalui beberapa perangkat dan dalam waktu yang bersamaan.
Karena luasnya hak akses pengguna ke privacy miliknya, menjadikan WA web selalu diprioritaskan beberapa orang untuk saling berkirim pesan pada saat: Sedang bekerja, membuka komputer atau laptop, ponsel kehabisan baterai, dan lain sebagainya. Bahkan sebagian besar pengusaha memanfaatkan layanan ini untuk meningkatkan dukungan terhadap pelanggan mereka yang jumlahnya lebih dari satu orang.
Baca juga: WhatsApp Auto Reply: Solusi Balasan Otomatis Untuk Bisnis Anda
Syarat Menggunakan WA Web
Sebelum dapat menggunakan layanan WhatsApp web, kamu harus memenuhi beberapa syarat minimum berikut ini:
- Smartphone kamu menggunakan OS Android, iOS 8.1+, Windows Phone 8.0 dan 8.1, Blackberry 10.
- Smarphone kamu harus memiliki kamera belakang yang berfungsi dengan baik untuk proses pemindaian kode QR (QR Code).
- Kamu telah memiliki akun WhatsApp yang aktif di smartphone kamu.
- Pastikan koneksi internet kamu stabil, baik itu pada komputer/ laptop maupun smartphone.
- Komputer/ laptop kamu menggunakan aplikasi browser yang cepat dan terbaru. Misalnya Google Chrome, Mozila Firefox, Opera, dan lainnya.
Agar dapat menggunakan layanan whatsapp web dengan lancar, maka kelima syarat tersebut harus dipenuhi. Bila salah satu syarat saja tidak terpenuhi maka kamu tidak bisa menggunakan WA web.
Cara Login WhatsApp Web di PC atau Laptop Lewat Browser
Tata cara login WhatsApp web jelas berbeda dengan login di aplikasi Android. Dalam hal ini, pengguna perlu mengakses fitur scan kode QR yang tersedia di aplikasi WA apk. Sementara itu, jika belum pernah login ke WA web, maka perlu menjalankan dua perangkat sekaligus yaitu antara HP android dan PC atau laptop. Nah, apabila merasa bingung dan tidak tahu ingin memulainya dari mana, segera ikuti setiap instruksi cara login ke WA web berikut:
- Langkah 1: Buka situs https://web.whatsapp.com pada browser di komputer kamu. Nanti akan terlihat tampilan sebuah QR Code seperti berikut;
- Langkah 2: Buka aplikasi WhatsApp di smartphone kamu. Selanjutnya, ketuk tanda titik tiga pada bagian kanan atas untuk membuka menu whatsapp.
- Langkah 3: Setelah muncul pilihan menu, pilih menu WhatsApp Web. Lihat gambar berikut;
- Langkah 4: Selanjutnya, ketuk Tautkan Perangkat untuk menghubungkan perangkat smartphone ke komputer atau PC.
- Langkah 5: Silahkan pindai QR Code yang terlihat di monitor komputer dengan menggunakan WhatsApp di smartphone kamu. Sampai pada langkah ini whatsapp kamu sudah terhubung dengan WA web dan siap untuk digunakan.
Setelah berhasil login ke WA web di PC atau laptop, maka itu artinya kamu sudah bisa mengakses WA dari mana saja dan di dua perangkat sekaligus.
Cara Login WhatsApp Web di HP Android
Selain menggunakan komputer dan laptop, WA web juga bisa kamu akses melalui device mobile phone. Ini berarti kamu dapat membuka WA di dua HP sekaligus. Menariknya, tahapan konfigurasi menggandakan akun WA ini tidak membutuhkan aplikasi tambahan, tetapi masih tetap menggunakan WhatsApp versi websitenya.
Skenarionya yaitu, kamu dapat membuka wa yang sama di 2 hp android sekaligus. Handphone pertama membuka lewat aplikasi dan ponsel kedua membuka wa melalui situs resminya. Tertarik ingin mempelajari caranya? Simaklah cara login WhatsApp web di HP android berikut ini:
- Segera buka aplikasi WhatsApp di Ponsel pertama.
- Fokuskan pada tab Chat di aplikasi WA.
- Buka menu pengaturan yang berada di sebelah kanan atas.
- Pilih menu “Perangkat Tertaut”.
- Klik tombol “Tautkan perangkat” baru.
- Ambil ponsel android ke dua.
- Buka aplikasi web browser seperti Google Chrome.
- Klik menu yang berada di sebelah kanan atas browser.
- Beri tanda centang pada kotak menu “Situs Desktop”.
- Salin situs WA web web.whatsapp.com ke ponsel kedua.
- Tempel pada form address bar browser chrome.
- Ambil HP pertama tadi yang menampilkan halaman pindai kode QR.
- Segera pindai kode QR akun WA yang terlihat di HP kedua.
- Tunggu proses konfigurasi sampai HP kedua berhasil Login ke WA web.
- Selesai. Jika proses ini berhasil, maka WA versi website tersebut akan menampilkan semua chat maupun panggilan serta data lainnya.
Sekarang kamu sudah bisa login ke WA web dan versi mobile apk di dua HP dan di akun yang sama. Bahkan, tutorial ini juga berguna untuk mengintegrasikan banyak perangkat untuk membuka satu akun WA. Menarik sekali kan?
Tips Scan WhatsApp Web yang Benar Supaya Tidak Gagal Login
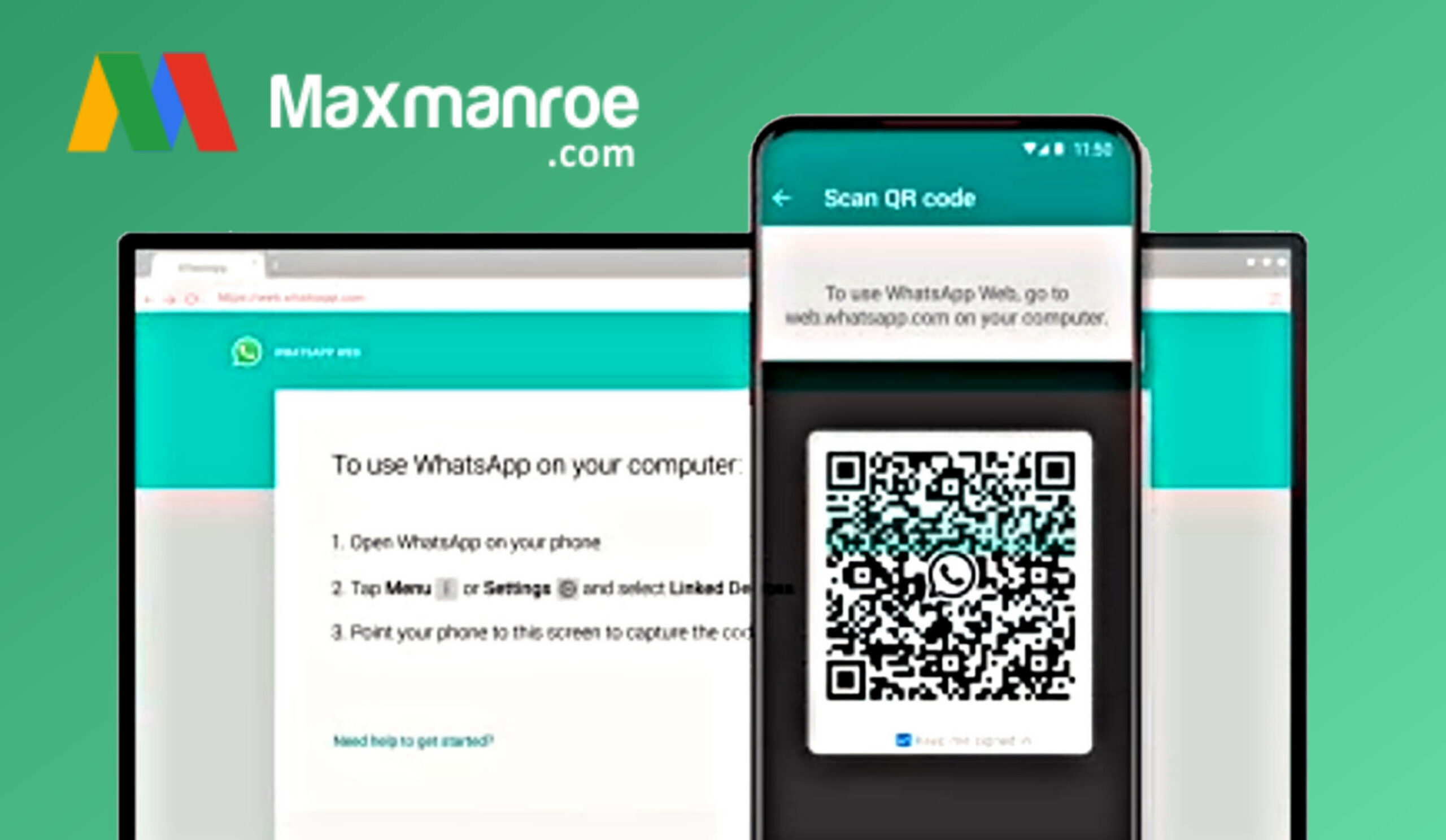
Pernah mengalami masalah scan kode QR WA web gagal? Jika demikian, maka bab ini akan memberi penjelasan lengkap tentang bagaimana mengatasi masalah tersebut.
Ketahuilah, saat gagal scan WhatsApp web kode QR, tentu saja membuat siapapun tidak bisa login ke Wa lewat PC (komputer) maupun Laptop miliknya. Nah, ternyata masalah ini muncul karena beberapa penyebab yaitu:
- Telat Melakukan Scan WhatsApp Web kode QR. Sifat dari kode QR ini selalu berubah dalam hitungan menit atau bahkan lebih singkat. Jadi, lakukan scan pada kode yang terlihat pada halaman WA web segera mungkin agar tidak gagal login.
- Jaringan Error. Masalah jaringan juga menjadi penyebabnya, sehingga proses menghubungkan akun WhatsApp menjadi terhenti. Solusinya adalah dengan memastikan bahwa kedua perangkat sudah terhubung ke internet dengan kecepatan yang stabil.
- Kode QR tidak di scan dengan benar. Dari kebanyakan kasus, beberapa orang melakukannya dengan terburu-buru, sehingga proses scan ini tidak sesuai dengan kotak area pada fitur whatsapp web scanner yang tampil pada aplikasinya.
Nah supaya proses scan whatsApp web ini tidak gagal, maka perhatikanlah tiga hal di atas. Lakukan semaksimal mungkin supaya upaya login WA web terselesaikan dengan benar.
Cara Menggunakan WA Web di PC atau Laptop Windows
Pada dasarnya cara menggunakan WhatsApp web sama saja seperti ketika kita menggunakan aplikasi whatsapp di smartphone.
Selain itu, menggunakan WA versi website ini ternyata memudahkan segala hal yang berkaitan dengan komunikasi. Sebab, penggunaannya dapat kita lakukan ketika masih bekerja di kantor atau sebagai admin di staf tertentu. Ketika sedang duduk di depan komputer atau laptop dan berupaya ingin tetap mempertahankan komunikasi dengan sahabat, customers, atau rekan kerja, maka bukalah wa web login lalu jalin komunikasi kapan saja dengan mengabaikan HP milikmu. Adapun tata cara menggunakan wa di PC atau laptop tanpa aplikasi adalah sebagai berikut!
Kirim Pesan Chat dengan WA Web
Jika sebelumnya kamu sudah berkomunikasi dengan orang tersebut, maka aktivitas chat ini akan terasa lebih mudah. Namu jika belum pernah berkomunikasi sama sekali, maka langkah-langkahnya akan berbeda. Berikut dua cara kirim pesan chat di WA web dengan dua metode yang berbeda:
A. Kirim Chat ke Orang yang Sama di WA Web
- Buka situs WA web login.
- Pindai kode QR seperti yang sudah maxmanroe.com jelaskan di atas.
- Pilih salah satu orang sebagai penerima pesan chat.
- Tulis teks apapun atau masukkan file yang kamu inginkan.
- Klik enter pada keyboard untuk mengirim pesan.
- Selesai.
B. Kirim Chat ke Orang yang Belum Pernah Berkomunikasi Sebelumnya di WA Web
- Salin Contact WA milik orang yang akan kamu ajak komunikasi.
- Buat format chat WA me menggunakan alamat https://wa.me/NomorHpPenerima. Gunakan kode negara untuk mengganti angka “0” di awal nomor. Sehingga alamatnya akan menjadi seperti ini >> https://wa.me/628xxxxxxxxx-.
- Tempelkan format chat WA me ke address bar google chrome di PC atau Laptop.
- Klik GO atau enter untuk mengakses url tersebut.
- Tunggu sampai berhasil mengakses halaman WhatsApp web login.
- Maka kamu akan langsung menerima halaman yang menampilkan form chat WA.
- Tulis pesan teks, gambar, audio, video dan dokumen lainnya.
- Klik enter untuk mengirim pesan WA ke orang tersebut.
- Selesai.
Voice Recording
Sama halnya ketika kita merekam suara melalui WhatsApp di smartphone. Klik tombol micropohone pada bagian kanan bawah, nanti akan muncul pop up untuk konfirmasi.
Klik tombol Allow/ Izinkan, lalu klik tombol Ok, I Got It. Selanjutnya fitur voice recording bisa langsung digunakan di WA web.
Membuat Grup WA di WhatsApp Web
Grup whatsApp sering kali berguna sebagai tempat untuk melakukan promosi terhadap bisnis yang kamu miliki. Sementara itu, memiliki grup WA sendiri terkesan lebih efektif daripada bergabung dengan grup orang lain. Sebab, ketika grub itu milik sendiri, maka kamu bisa melakukan promosi dalam bentuk apapun sesuai aturan yang telah kamu buat.
Tahukah kamu? Grup WA sekarang sudah menjadi ajang media promosi paling efektif bagi sebagian pelaku bisnis. Sebab, sekarang WA sudah menjadi platform telekomunikasi utama pengganti SMS yang terkesan sederhana namun menuai banyak keuntungan. Jadi, mari buat grup WA kamu sendiri lewat WhatsApp web dengan mengikuti langkah-langkah berikut:
- Buka situs WhatsApp di perangkat laptop atau komputer PC.
- Login ke WA dengan memindai kode QR seperti tutorial sebelumnya.
- Klik icon titik tiga di sebelah kanan icon Pesan.
- Pilih dan klik Grup Baru pada tab menu.
- Masukkan contact milik teman atau orang lain sebanyak mungkin. Setiap Contact ini nantinya akan menerima pesan yang kamu kirim ke grup WA tersebut.
- Klik tombol panah jika sudah selesai memasukkan member grup. Tombol ini terletak di bawah pada area daftar contact.
- Upload foto profil grup dengan menekan tambah icon group.
- Buat subject baru sebagai nama Grup.
- Telan tombol centang. Jika sudah mengunggah foto profil, membuat nama grup dan memasukkan member, segera tekan tombol centang untuk membuat grub.
- Selesai.
Sekarang grup WA sudah berhasil dibuat dan kamu dapat mengirimkan pesan promosi ke grup tersebut guna meningkatkan branding maupun omset penjualan.
Kirim File Dokumen Lewat WA Web
Layanan chat milik perusahaan meta ini sangatlah menarik, sebab siapapun dapat berkirim pesan berupa file dokumen apapun. File ini mencakup banyak jenis seperti: .txt, .rar, .zip, .Doc, PDF dan lain sebagainya. Karena WhatsApp web mendukung fitur ini, beberapa pelaku bisnis pun sering memanfaatkannya untuk menerima file berisi laporan kerja, lamaran kerja dan lain sebagainya.
Katakanlah kamu ingin mengirim lamaran kerja yang mewajibkan untuk menyertakan dokumen lamaran dan portofolio. Cobalah gunakan WhatsApp web dengan cara sebagai berikut:
- Login ke WhatsApp web di komputer atau laptop.
- Pindai kode QR WA web.
- Klik contact penerima pesan.
- Klik icon plus disebelah kiri formulir pesan teks.
- Pilih Dokumen pada tab jendela menu. Dalam tahap ini, WhatsApp akan membuka tab jendela baru yang menampilkan folder dan file pada komputer atau laptop yang kamu gunakan.
- Cari file dokumen yang ingin kamu kirimkan.
- Klik enter untuk mengirim dokumen tersebut.
- Selesai.
Bagaimana menurutmu, mudah sekali kan? Kirimlah dokumen terbaik milikmu agar bisa bekerja di perusahaan sesuai yang kamu inginkan.
Mengatur Informasi dan Ganti Foto Profil Lewat WhatsApp Web
Walaupun WhatsApp hanyalah sekedar layanan chat, menampilkan informasi yang valid dan menarik tentu saja akan membuat orang lain merasa lebih percaya dengan account milikmu. Sementara itu, jika kamu termasuk pelaku bisnis dan ingin memulai mengenalkan produk dengan menanggapi konsumen lewat whatsapp, maka prioritaskanlah profil WA terlebih dahulu. Berikut merupakan cara mengatur informasi dan merubah foto profil akun WhatsApp lewat WA web:
- Segera akses WhatsApp web login di browser apapun.
- Jangan lupa pindai kode QR yang terlihat pada halaman utama.
- Tunggu sampai proses login berhasil.
- Klik icon titik tiga yang berada di dekat icon chat.
- Klik menu profile. Perlu kalian ketahui, tampilan halaman profil ini menyesuaikan dengan jenis aplikasi WhatsApp yang terpasang di HP android. Jika menggunakan WA bisnis, maka pengaturan profil akan tampak lebih detail.
- Klik icon kamera untuk mengganti foto profil. Caranya adalah Klik icon kamera >> Pilih dan klik foto dari storage >> Maka otomatis foo akan terupload ke WhatsApp web.
- Klik icon pensil yang berada di sebelah kanan formulir untuk mengubah setiap informasi akun WhatsApp.
Catatan: Apabila ponsel android menginstall whatsapp bisnis, maka pada pengaturan whatsapp web akan menampilkan informasi yang mencakup beberapa hal, termasuk: Nama akun bisnis, kategori, situs web e-commerce, alamat bisnis, waktu operasional pelanggan, alamat email dan katalog produk. Semua informasi ini dapat kamu ubah dengan menekan icon pensil pada setiap formulir yang ada pada pengaturan.
Membuat Katalog Lewat WA Web Versi WhatsApp Bisnis
Punya produk jual yang ingin kamu pasarkan melalui whatsApp? Coba buat katalognya terlebih dahulu agar semua orang yang menyimpan contact milikmu melihat semua produk tersebut. Bahkan mereka juga dapat melakukan pembelian secara langsung dengan sistem checkout by WA. Jika tidak tahu cara membuat katalog lewat WA web, segera ikuti instruksi berikut:
- Login ke WA web seperti biasa.
- Tunggu sampai proses login selesai dan berhasil.
- Tekan icon titik tiga pada menu atas.
- Lanjutkan dengan memilih menu katalog untuk membuat daftar produk baru.
- Klik icon plus pada halaman katalog.
- Upload foto produk yang akan kamu jual.
- Lengkapi setiap formulir yang ada. Formulir tersebut adalah informasi dari produk milikmu yang meliputi beberapa informasi berikut: Nama, harga, deskripsi, tautan checkout, dan kode produk (jika ada).
- Abaikan kotak kosong yang terletak pada area bawah formulir.
- Tekan tombol tambah ke katalog. Maka produk akan masuk ke katalog dan orang lain dapat melihatnya ketika mengakses profil WhatsApp milikmu.
- Selesai.
Apabila ingin menambahkan lebih dari satu produk, maka ulangi beberapa instruksi cara membuat katalog produk tersebut dengan benar. Masukkan pula setiap informasi dengan valid supaya pelanggan yang telah membeli produk milikmu tidak merasa kecewa.
Melihat Status WhatsApp Orang Lain Menggunakan WA Web
Ingin menghibur diri dengan melihat status WhatsApp milik orang lain yang berbeda dan mengundang penasaran? Kamu juga dapat melakukannya lewat whatsapp web lho. Berikut instruksi cara melihat status WhatsApp orang lain lewat WA web:
- Login ke WhatsApp web seperti sebelumnya.
- Pastikan bahwa upaya login benar-benar berhasil dan WhatsApp versi web menampilkan semua pesan chat sebagai halaman utama.
- Klik icon status. Icon ini terletak pada bilah atas menu dan berbentuk lingkaran.
- Semua daftar status WhatsApp orang lain akan terlihat.
- Klik salah satu nama akun untuk melihat status WhatsApp.
- Selesai.
Jika ingin beralih melihat status WA milik orang lain, maka langkah-langkahnya adalah sebagai berikut:
- Klik icon panah pada pojok kiri atas.
- Klik nama akun WA kembali untuk melihat status WhatsApp tersebut.
- Selesai.
Saat berada di halaman status, kamu akan terlihat menu navigasi ke kanan dan ke kiri. Hal ini berlaku apabila status milik orang tersebut lebih dari satu objek. Namun jika jumlahnya hanya satu, maka navigasi itu tidak akan terlihat. Jadi, segera ketuk ikon ke kiri atau ke kanan untuk beralih melihat status lainnya.
Cara Membuat Stiker Di WA Web
Stiker merupakan salah satu objek gambar menarik dan sering digunakan oleh sebagian besar orang untuk saling berinteraksi melalui chat WhatsApp. Ketika berhasil login ke WA web, maka siapapun dapat membuat stiker sendiri sesuai preferensinya. Mulai dari stiker gerak, meme, atau bahkan foto stiker wajah sendiri. Lantas bagaimana cara membuat stiker di WhatsApp web tersebut? Berikut instruksinya:
- Pertama, login terlebih dahulu ke WhatsApp web di laptop atau komputer milikmu.
- Pilih salah satu orang sebagai penerima stiker WhatsApp.
- Tekan icon plus. Dalam hal ini, kamu akan melihat tab menu chat dengan berbagai fitur menarik, salah satunya stiker WA.
- Klik menu stiker baru. Maka jendela upload file akan muncul dalam halaman web tersebut.
- Upload background warna polos atau transparant. Pastikan kamu sudah memiliki background ini sebelumnya. Jika belum memilikinya, segera download atau buat sendiri lewat editor photo.
- Pilih icon T untuk membuat tulisan pada stiker.
- Pilih icon Emoji untuk menambahkan icon emoji pada stiker supaya terkesan lebih lucu.
- Klik icon toko stiker untuk menambah stiker yang ada di WhatsApp web.
- Klik icon gunting untuk menyeleksi bagian stiker. Nantinya pada area luar seleksi, maka objek akan dibuang.
- Silahkan sesuaikan warna huruf, background, dan jenis font dengan mengkonfigurasinya melalui menu pada area bawah.
- Klik selesai apabila stiker milikmu sudah benar-benar sesuai dengan kriteria.
- Tekan enter pada keyboard atau icon kirim untuk mengirimkan stiker ke orang lain.
Apabila tidak ingin mengirimkan stiker milikmu kepada orang lain, maka dapat pula menyimpannya ke komputer atau laptop. Caranya adalah sebagai berikut:
- Arahkan kursor mouse pada stiker tersebut.
- Klik kanan pada mouse.
- Pilih simpan sebagai untuk memulai proses download stiker tersebut.
- Berikan nama untuk stiker sesuai keinginan.
- Klik OK atau enter pada keyboard.
- Tunggu sampai stiker terdownload ke komputer atau laptop.
Demikianlah cara membuat stiker melalui web whatsapp. Mudah sekali kan?
Cara Mengedit Foto Lewat WhatsApp Web
Selain dapat kita gunakan untuk membuat stiker keren, WA web juga berguna sebagai photo editor gratis untuk PC maupun laptop. Namun bicara tentang fitur, pada editor photo WhatsApp web jauh sangat terbatas. Meskipun demikian, kita bisa memanfaatkan fitur edit foto ini untuk mempercantik foto yang akan dikirim ke orang lain langsung lewat WA. Adapun cara edit foto lewat WhatsApp web adalah sebagai berikut:
- Seperti biasa kamu harus login terlebih dahulu dengan scan Qr Code WA web.
- Setelah itu, pilih penerima pesan chat.
- Klik icon plus.
- Klik menu Foto & Video.
- Tentukan lalu klik foto yang akan kamu edit.
- Tambahkan stiker dengan menekan icon toko stiker.
- Percantik foto menggunakan teks dengan menekan icon T. Silahkan masukkan teks apapun sesuai keinginan.
- Sesuaikan warna teks, latar belakang dan jenis teks dengan cara menjalankan masing-masing fitur di area bawah editor.
- Gunakan fitur pena untuk menggambar objek baru. Hanya berlaku untuk kalian yang pandai melukis.
- Klik menu Icon untuk menambah icon ke dalam foto.
- Pilih menu blur untuk membuat bagian foto menjadi buram.
- Klik pula fitur Crop untuk memangkas bagian dalam foto supaya lebih presisi atau sesuai minat kalian.
- Klik kirim jika semua proses editing sudah menghasilkan foto berdasarkan keinginan.
- Selesai.
Apabila tidak ingin mengirimkan foto tersebut, kamu juga dapat menyimpannya ke local storage perangkat dan meng custom nama foto tersebut secara manual.
Cara Logout WA Web PC atau Laptop dan Hp Android
Pernahkah menggunakan komputer umum seperti menyewa di warnet? Apabila kamu memanfaatkan komputer itu untuk login ke akun WA web, saran sebaiknya logout dari perangkat tersebut agar privacy milikmu tetapi terjaga kerahasiaannya.
Ketika kamu membuka mengakses WhatsApp web lewat PC umum, meskipun perangkat tersebut sudah dimatikan, tetap saja whatsapp masih dalam keadaan login. Kemudian ketika orang lain menggunakannya untuk membuka web whatsapp, maka semua pesan chat milikmu akan terbaca olehnya. Tentu kamu tidak inginkan hal ini terjadi?
Salah satu cara agar privasi tetap terjaga adalah dengan melakukan logout dari perangkat tersebut. Sementara itu, ada dua metode supaya akun whatsapp dapat logout dari PC tersebut. Pertama dengan logout lewat HP android dan kedua dapat pula logout WA web lewat komputer secara langsung. Berikut dua instruksinya:
Cara Logout WA Web dari HP Android
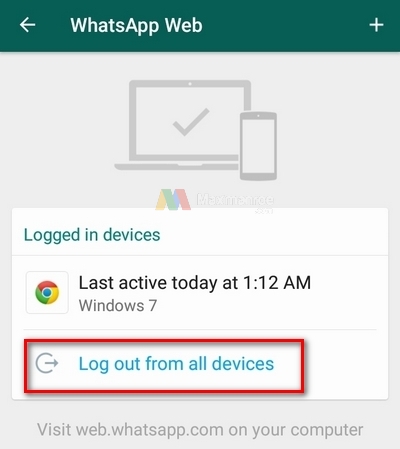
- Buka aplikasi WA dari Android.
- Klik “Perangkat Tertaut” pada tab menu.
- Pilih nama perangkat yang terhubung dengan akun WA.
- Klik menu tiga titik di atas kanan.
- Klik hapus perangkat.
- Silahkan tunggu beberapa saat sampai akun WA berhasil logout dari perangkat tersebut.
- Selesai.
Cara Logout WA Web dari Komputer atau Laptop
- Buka chrome pada PC yang terintegrasi dengan WA.
- Kunjungi url https://web.whatsapp.com/ untuk login ke WhatsApp web.
- Tunggu beberapa saat sampai upaya login berhasil.
- Klik menu tiga titik. Menu ini terletak sebelah kanan icon chat.
- Pilih dan klik keluar. Secara otomatis, akun WA web di perangkat tersebut akan keluar (logout).
- Selesai.
Ketika sudah berhasil logout, kini semua informasi pada akun WhatsApp web milikmu tidak akan terbaca atau dapat dibuka melalui komputer tersebut. Sementara itu, informasi perangkat tertaut di Android akan hilang. Untuk memaksimalkan proses logout ini, sebaiknya hapus cache pada browser tersebut. Dan hapus pula riwayat browser agar privacy milikmu tetap dalam keadaan rahasia.
Menggunakan WA Web di PC, Laptop dan Android Secara Bersamaan
Punya bisnis yang selalu mengandalkan WhatsApp untuk menanggapi pelanggan? Gunakan lah WA web dari semua perangkat milikmu secara bersamaan. Entah itu lewat PC, Laptop atau bahkan HP Android. Sementara itu, cara menggunakan WA web di PC, laptop dan android secara bersamaan yaitu:
Menghubungkan WA Web ke PC
- Jalankan aplikasi browser untuk PC. Saran, lebih baik gunakan Google Chrome.
- Buka situs https://web.whatsapp.com/.
- Scan kode QR WhatsApp web menggunakan fitur scanner bawaan aplikasi WA dari Android.
- Tunggu hingga upaya login berhasil.
- Selesai. Sekarang kamu sudah dapat menggunakan WhatsApp untuk berkomunikasi melalui perangkat PC.
Menghubungkan WA Web ke Laptop
Jika ingin menghubungkan WhatsApp web ke laptop milikmu, maka persiapannya adalah HP android dan akun WA itu sendiri. Setelah itu, ikuti semua tutorial “cara menghubungkan WA web ke PC di atas”. Mengapa demikian? Sebab tutorial sama seperti pada instruksi sebelumnya. Sehingga saya pikir tidak perlu mengulang tutorial tersebut.
Menghubungkan WA Web ke Android
Apabila ingin menghubungkan WA web ke Android, maka langkah-langkahnya adalah dengan menjalankan aplikasi Chrome mode desktop dari ponsel tersebut. Berikut instruksi cara login WA web ke Android:
- Buka aplikasi Google Chrome.
- Klik menu pengaturan pada aplikasi tersebut.
- Beri tanda centang pada area mode desktop.
- Buka situs Wa web dari android.
- Jika belum login, scan kode QR dari akun WA di HP berbeda.
- Tunggu proses scanner code Qr sampai berhasil.
- Selesai. Sekarang kamu dapat membuka wa web dari hp android.
Dengan tiga metode tersebut, nantinya satu akun WhatsApp akan dapat kamu jalankan melalui 3 perangkat dan bahkan lebih. Jelas bahwa layanan whatsapp ini tentu berguna bagi pelaku bisnis yang ingin menanggapi setiap pelanggan melalui chat WA.
Tips Cara Menggunakan Dua Akun WhatsApp Tanpa Aplikasi
Terkadang sebagian orang ingin mengakses akun WA dari beberapa perangkat sekaligus seperti dijelaskan pada tahapan sebelumnya diatas. Hanya saja, minimnya pengetahuan menjadikan niat mereka tidak dapat terwujud sesuai keinginan. Nah, beberapa kiat cara menggunakan dua akun WhatsApp tanpa aplikasi ini dapat kamu lakukan melalui HP android atau PC dan bahkan laptop.
Semua tutorialnya sudah maxmanroe.com bahas pada instruksi di atas, jadi sebaiknya pahami sekali lagi pada bab cara login WA web agar kamu bisa menggandakan akun WA tersebut untuk berkomunikasi. Sementara itu, tips terbaik agar cara menggunakan dua akun whatsapp tanpa aplikasi ini berhasil adalah sebagai berikut:
- Daftarkan nomor HP ke ponsel utama melalui aplikasi resmi WhatsApp. Pastikan bahwa proses daftar wa ini berhasil dan akun sudah diverifikasi, sehingga kamu bisa menggunakan dua akun WA atau bahkan lebih.
- Pastikan akun WA di HP utama sudah terverifikasi.
- Buka halaman login WA web jika ingin menggunakan dua akun WA tanpa download aplikasi lagi.
- Gunakan perangkat PC atau Laptop untuk meningkatkan pengalaman komunikasi pesan chat melalui WhatsApp web.
Nah beberapa tips tersebut merupakan salah satu cara menggunakan dua akun WhatsApp tanpa aplikasi. Karena tindakan ini mengharuskan kamu mengakses wa web, maka perangkat paling ideal untuk menggandakan akun Wa adalah PC atau Laptop.
Menggunakan Android untuk login wa web sebenarnya sah-sah saja, tetapi halaman WhatsApp akan menjadi kecil atau tidak responsive, sehingga menurunkan pengalaman pengguna.
6 Cara Mengatasi WA Web Error
Error pada situs WA web ini terpengaruh oleh banyak faktor. Lalu apabila faktor tersebut kita biarkan begitu saja, sampai kapanpun tidak dapat login WhatsApp web. Oleh karena itu, segera cari penyebabnya dan selesaikan dengan tepat sesuai faktor yang mempengaruhi error pada wa tersebut. Dalam hal ini, setidaknya ada 6 cara mengatasi WA web error dan mengakibatkan login menjadi gagal, antara lain:
1. Periksa Kamera pada HP Android
Ketika hendak mengakses halaman login WA web, sebaiknya periksa terlebih dahulu kamera pada HP Android tersebut. Pastikan bahwa kondisinya tidak berdebu atau kotor karena tinta atau lainnya.
Kondisi kamera yang kotor dapat mempengaruhi kualitas daya pindai kode QR ketika fitur Scanner QR Code tersebut dibuka lewat aplikasi WhatsApp. Dan hal inilah yang sering menjadikan upaya login menjadi gagal.
Selain itu, periksa pula kondisi aplikasi whatsapp versi mobile di HP milikmu, “apakah sudah termasuk dalam versi terbaru atau sudah usang”. Apabila versinya sudah usang, segera lakukan update agar fitur whatsapp web scanner berfungsi secara optimal.
2. Periksa Jaringan Internet pada Perangkat PC atau Laptop
Apabila jaringan pada PC atau Laptop tidak ada, jelas bahwa program web browser tidak dapat kamu gunakan untuk mengakses halaman login WhatsApp web. Oleh sebab itu, segera periksa jaringan pada perangkat tersebut agar perangkat dapat terhubung dengan internet.
Pada perangkat Laptop, coba pastikan bahwa router wifi sudah terpasang dengan benar sehingga laptop dapat mengambil jaringan dari Wifi tersebut. Sementara itu, pada PC, coba periksa bagian penting yang memicu koneksi jaringan. Entah itu port usb pada dongle wifi, driver dan lain sebagainya.
Jika semua komponen dan konektor tidak bermasalah, lakukan testing pada jaringan tersebut lalu pastikan bahwa kekuatan sinyal selalu stabil. Sebab, jika kualitasnya memburuk, dapat pula mengakibatkan upaya login ke WA web menjadi gagal atau bahkan halaman error karena perangkat tidak tersambung dengan jaringan internet.
3. Hindari Penggunaan Aplikasi VPN pada PC atau Laptop
Supaya bisa membuka halaman login WA web dengan maksimal, pastikan bahwa perangkat komputer atau PC tidak menjalankan program VPN apapun. Jadi, segera periksa dan jika ada program VPN yang berjalan, segera hentikan program tersebut.
Seperti kita ketahui, penggunaan program aplikasi VPN untuk mengakses WhatsApp web jelas sangat tidak dianjurkan. Apalagi untuk mengakses situs chatting, bukannya mempercepat jaringan internet, tetapi malah akan mengganggu stabilisasi pada jaringan masuk di perangkat tersebut.
Perlu kamu pahami, whatsapp web memiliki kemampuan untuk mendeteksi nomor IP milik pengguna. Ketika perangkat terhubung dengan VPN, maka alamat IP menjadi palsu dan jelas WA web tidak menginginkan penggunanya untuk menggunakan IP palsu. Jadi wajar jika upaya login atau halaman WA web menjadi error.
4. Bersihkan Cache Maupun Cookie Browser
Hampir semua program web browser menyimpan cache dan cookie pengguna. Lalu, jika penggunaan browser tersebut dilakukan lebih sering, maka chace maupun cookie akan menumpuk. Hal ini akan menyebabkan upaya login WA web menjadi gagal. Oleh karena itu, segera periksa cookie dan cache pada perangkat tersebut.
Apabila kondisinya sudah menumpuk, segera hapus agar kinerja browser tetap maksimal dan mampu menjalankan fungsinya untuk mengakses halaman wa web login dengan optimal. Cara menghapus cookie dan cache pada setiap browser tentu saja berbeda. Jadi, silahkan sesuaikan sendiri berdasarkan program web browser tersebut.
5. Refresh Halaman Lalu Login WA Web Sekali Lagi
Gangguan sinyal internet terkadang membuat loading halaman WA web menjadi tertentu. Semakin buruk jaringan tersebut, maka akan menyebabkan halaman WhatsApp menjadi error. Oleh karena itu, segera periksa jaringan tersebut lau muat ulang halaman sekali lagi.
Ketika merefresh halaman WA web login, pastikanlah bahwa sinyal dalam kondisi stabil. Hal ini bertujuan untuk menghindari pesan error pada whatsapp seperti yang terjadi sebelumnya.
6. Login WA Web pada Mode Penyamaran
Jika kamu yakin bahwa jaringan internet bukan penyebab terjadinya error namun halaman login WA web tetap gagal, sebaiknya gunakan mode penyamaran pada web browser tersebut. Hal ini akan mengurangi pelacakan dan penumpukan terhadap riwayat penjelajah, cache maupun cookie.
Apabila kamu menggunakan WA web dengan program web browser google chrome, maka buka tab penyamaran dengan cara sebagai berikut:
- Buka program Chrome di Laptop atau komputer.
- Masuk ke menu setelan.
- Klik menu jendela penyamaran baru. Maka tab baru akan terbuka.
- Login wa web dari tab penyamaran.
- Lakukan scanner QR Code WhatsApp web seperti upaya login pada umumnya.
- Selesai.
Dengan tahapan tersebut, kemungkinan besar error tidak akan terjadi kembali. Silahkan terapkan semua solusi penyelesaian masalah tersebut agar WA web dapat dibuka melalui browser apapun dan perangkat apapun, termasuk melalui HP android.
Cara Download WA Web PC dan Laptop
Tertarik ingin menggunakan WA web dengan fitur yang lebih kompleks? Saran, gunakan aplikasinya agar bisa menggunakannya untuk melakukan berbagai hal komunikasi seperti melakukan video call dan menyesuaikan tampilan halaman yang lebih responsive.
Ketahuilah, mendownload WA web PC maupun Laptop sebenarnya dapat kamu lakukan melalui situs web manapun yang tersedia di Google. Hanya saja, sistem keamanan dari program aplikasi yang akan kamu peroleh tidak 100% dijamin olehnya. Misalnya, seperti file .exe yang terindikasi virus, bug atau bahkan sudah usang yang memungkinkan performanya menjadi menurun dan membahayakan perangkat.
Satu-satunya tempat download WA web PC, Laptop, Android dan untuk OS Windows, macOS, maupun Android adalah di situs resmi WhatsApp itu sendiri. Bukan dari situs luar yang umumnya mengambil file dari situs resminya.
Di halaman web whatsapp resmi, tersedia link download WA web PC, laptop dan android yang versinya selalu di update. Sehingga sistem keamanan dari program tersebut 100% terbebas dari segala hal yang membahayakan perangkat. Berikut cara download WA web versi Windows untuk PC dan Laptop secara aman dan mudah:
- Jalankan program Web browser Google Chrome.
- Kunjungi situs resmi download WA web di https://www.whatsapp.com/download/.
- Tentukan jenis OS perangkat milikmu. Dalam hal ini, tekan windows jika ingin mendownload versi Windows.
- Anda akan dialihkan ke program microsoft store.
- Segera download dan install WA web dari program microsoft store.
- Selesai.
Dengan instruksi tersebut, maka file .exe akan terbebas dari hal berbahaya. Di satu sisi, versinya juga akan lebih baru dan proses update program WA web nantinya akan terkesan lebih mudah.
Cara Aktifkan Dark Mode pada WhatsApp Web
Pada dasarnya fitur mode gelap sudah tersedia langsung pada aplikasi WhatsApp, hanya saja wa web kini juga merilis fitur ini untuk menambah pengalaman pengguna. Fitur ini secara tidak langsung berguna melindungi mata dari cahaya perangkat yang berlebihan. Nah dengan dukungan dark mode ini, cahaya yang mengenai mata tidak akan terlalu berlebihan. Jika kalian tidak memahami cara mengaktifkan mode gelap pada WhatsApp web, simaklah tutorial berikut:
- Akses WA web dan jangan lupa lakukan login seperti biasa.
- Tab pada ikon titik tiga yang berada pada bilah kanan atas.
- Lanjutkan dengan memilih pengaturan.
- Cari menu Theme. Dalam hal ini, akan tersedia dua opsi tema yaitu antara light serta dark.
- Klik Dark untuk mengaktifkan mode gelap pada WA web.
- Selesai. Mudah sekali kan?
Jadi, fitur ini tidak dapat kalian akses langsung melalui tombol seperti yang tersedia di aplikasi chat lainnya. Jadi sebagai gantinya, manfaatkan tema dark untuk mengaktifkan fitur dark mode pada whatsapp web.
Cara Login WA Web Menggunakan Sidik Jari
- Aktifkan keamanan biometri pada HP kalian. Dengan cara ini, maka sidik jari bisa segera kalian gunakan.
- Login ke aplikasi WA versi ponsel android.
- Klik tombol WA web.
- Login ke WhatsApp web dari PC atau laptop.
- Lakukan autentikasi sidik jari milikmu ke layar ponsel.
- Scan kode QR yang terlihat di halaman wa web.
- Tunggu beberapa saat sampai HP Android terhubung dengan WhatsApp.
- Selesai. Kini WA web sudah berhasil dibuka menggunakan sidik jari.
Catatan! Informasi panduan ini kami rilis berdasarkan rangkuman dari situs media lokal yang validitasnya tidak diketahui secara pasti.
Cara Update WA Web PC dan Laptop di Windows 10
Pahamilah, sebenarnya cara update WA web PC dan laptop itu tidak jauh berbeda seperti pada HP android. Hal ini berlaku apabila sebelumnya kamu mendownload WhatsApp web dari situs resminya. Sehingga, proses update ini dapat dilakukan dengan mengakses program microsoft store. Berikut instruksi cara update WA web di PC dan laptop versi windows.
- Jalankan program Microsoft store dari PC atau Laptop.
- Cari program WhatsApp web.
- Klik aplikasi tersebut.
- Pada bilah menu, klik “Other”.
- Lanjutkan dengan menekan “Download and Update”.
- Terakhir, klik menu “Get Update”.
- Selesai. Segera tunggu sampai proses update wa web ini selesai dan kamu menerima versi terbaru dari WA web.
Catatan! Tutorial ini hanya berlaku untuk perangkat PC atau Laptop yang sudah menginstall microsoft store dan berlaku pula untuk Windows 10.
Baca juga: Kisah Inspiratif Di Balik Kesuksesan WhatsApp
Seperti kita ketahui, penggunaan WA web untuk kegiatan sehari-hari sudah sangat jamak. Apalagi saat ini banyak pekerjaan yang sudah dilakukan secara online, seperti; bisnis online, Work From Home, sekolah online, dan lain sebagainya.
Nah, memahami cara menggunakan WA web di PC dan laptop sudah menjadi suatu keharusan bagi sebagian besar orang di jaman ini.
Demikianlah penjelasan ringkas tentang WA web dan tutorial singkat cara menggunakannya. Semoga artikel ini bermanfaat dan menambah wawasan kamu.
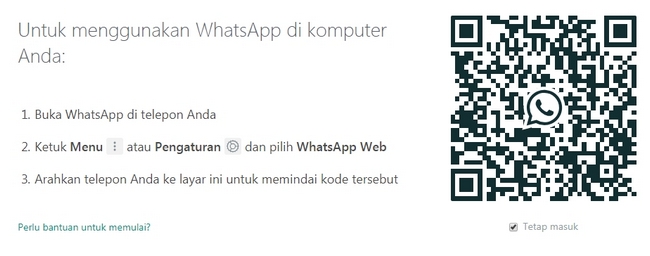
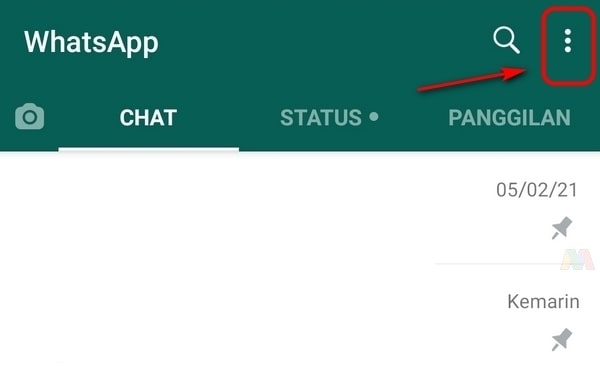
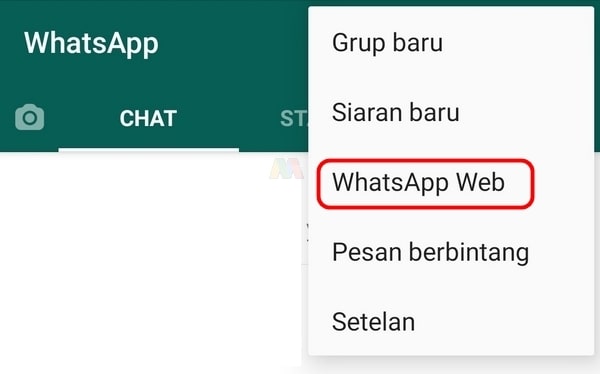
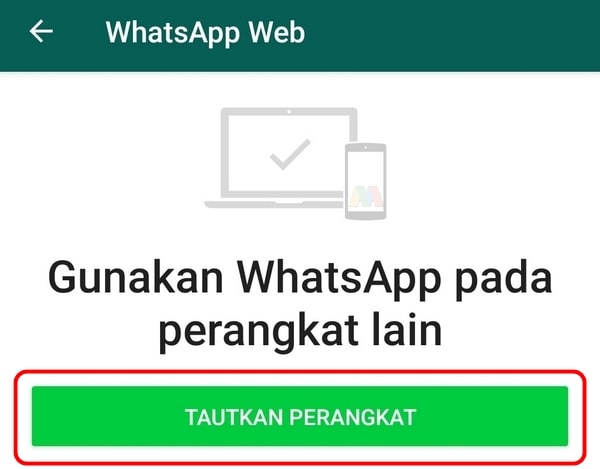
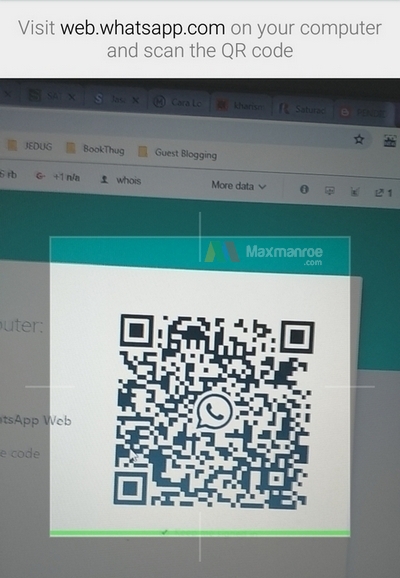
Whatsapp kalau buat nge blast pakai Api un Offivcial itu rawan banned ya mas?
Akun Resmi PT. Nur Zaifah Indah.
Apakah WA punya aplikasi khusus untuk windows nya mas? maksudnya software yang di install ke windows
Makasih mas penjelasannya…
Update dong bang artikel terbarunya di tunggu wawasanya nih….
Terimakasih, kita akan coba untuk terus menggali wawasan🙏🏻
Web WA memang membantu banget, tapi penggunaannya diluar kalau lupa bisa bahaya kena stalking. Baiknya tim WA membuat pembaruan ketika kita tidak ditempat biasa membuka Web WA dan HP kita terdetek menjauh sebaiknya auto logout. Itu berguna banget buat pelupa
dengan WA pekerjaan sekarang sangat terbantu
Benar pak, jangan lupa kalau ada modal lebih, di iklankan bisnisnya dari platform WAnya.
Itu betul sekali Mas….Untuk Uplod data ke orang lain by WA jugan sangat simple saya setuju dengan Maxmonroe
Tips Lulus CPNS 2023 amazenesia.com “Soal-soal CPNS PPPK 2023”
WA web ini senjatanya penjual online dan juga karyawan kantor.
Selain pakai aplikasi WA berbasis web di laptop, saya juga kadang pakai WA web untuk 3 tablet saya, di mana kita gak bisa pakai WA di beberapa device dengan nomor yang berbeda.
Tepat sekali pak,.
Tutor ya dong cara melihat pesan yang sudah dihapus di wa.
Sekarang jadi serba mudah semenjak bermunculan WA web. tapi sering keluar sendiri.
Benar mas. untuk kasus log out sendiri, terkadang pengaruh jaringan yang tidak stabil.
Mohon respon.
jangan lupa clear cokies di browsernya ya..
Fitur WhatsApp yang membuatnya mati tanpa koneksi aktif di ponsel Whatsapp
Saran sih jangan lupa logout jika menggunakan kompoter umum
akan lebih ribet jika dilakukan dari HP saja.
bisa di cobak nih
jadi nggak perlu login dari web.whatsapp lagi.
mungkin lbih seru aj klo chatan di via pc atau laptop heheh
karena kita bisa langsung membalas pesan2
Kayaknya sekarang udah ada aplikasinya
bikin tutor cara nyimpennya dong gan.
Buat artikel cara menggunakan telegram
Ketika saya menggunakan wa web pada browser opera mini
Saya perna lihat teman saya mnggunakan wa di pc.
Kalau WA WEB di android yg sudah terhubung
Pakai yang versi aplikasi juga bisa gan
Baru tau saya gan kalo di connect ke PC.
Whatsapp Web kami gunakan di kompuer
Whatsapp web telah membantu tugas kantor yang say akerjakan
Baru tau klo bisa di hubungkan ke web
Saya pernah menggunakan WhatsApp versi PC.
Outbound sebagai pilihan salah satu metode bentuk pembelajaran yang dapat dilakukan baik di alam terbuka atau tertutup bagi sebuah perusahaan, kantor, instansi, dinas, atau bentuk organisasi lainnya.
Iya ga bisa mas, karena PC ngerelay data dari dan ke HP. Jadi klo hapenya mati ya ttp ga bisa W
Iya ga bisa mas, karena PC ngerelay data dari dan ke HP. Jadi klo hapenya mati ya ttp ga bisa WA dari PC
Cara untuk Agar WA tetap Hidup Bagaimana
Kalau untuk urusan pekerjaan, penggunaan WhatsApp via Web memang paling ideal
kami menyediakan paket wisata raja ampat dengan harga yang murah dan pastinya terpercaya untuk menemani perjalanan kalian di raja ampat
Sekarang whatsapp udah ada update baru, bisa menautkan di 4 perangkat
Mantap makasih banget ya mas, akhirnya ketemu disini cara menggunakan whatsApp web di Laptop,
Gan bagaimana cara buat iklan di dalam komentar
Itu otomatis dari fitur Auto Ads Google Adsense. Kalau sudah menggunakan auto ads maka iklan secara otomatis bisa muncul juga di komentar artikel.
Dengan ada fitur semacam ini, kita akan mempermudah dan cepat dalam mengirim, menerima pesan lewat pc, apalagi untuk seorang pekerja desain grafis seperti saya ini pasti akan sangat berguna apabila client mengirm file atau gambar. Terima kasih atas pembahasannya
Simpel juga pake wa web jadi gausah bolak balik cek hp kalo pas lagi main laptop
Mau buat jualan online sih, hehe. Rencananya saya bisa ngecek percakapan karyawan saya dgn customernya
Kalau mau login di 2 komputer yang berbeda nggak bisa ya?
Belum pernah coba di dua pc, tapi buat apa ya login WA di dua Computer?
Saya pernah Pak coba begitu login di dua PC, hasilnya nihil Pak. Ketika satu masuk, wa web satunya auto keluar. Mungkin itu sistem keamanannya WA tersendiri
Oh ternyata bisa kirim File melalui Whatsapp web, kita juga dapat mengirimkan file dalam bentuk gambar, video, dokumen, dan kontak. Klik tombol berbentuk seperti penjepit kertas, pilih jenis file yang akan dikirim, pilih file, lalu kirim. Thnx artikelnya
Apan, wa web bikin ribet sering logout sendiri
Kenapa ya kadang kalau login di PC terus ditinggal sehari, kadang Whatsappnya sering logout sendiri?
wa bisa cek status namun belum bisa buat status
kelemahan whatsapp tidak bisa terhubung jika koneksi wa di hp mati, karena wa basisnya bukan cloud
cek status orang lain bisa, kalau buat blm bisa
Memang dengan adanya WA WEB sangat memudahkan kita pengguna tanpa harus instal aplikasi PC yang lumayan berat, cukup pemindaian kode QR saja selesai
Jadi penasaran apa wa di web bisa cek status juga
Yang saya tidak suka dari WA web adalah handphone harus on, data internet ada, bahkan kalo wa lama tidak dibuka di handphone untuk WA web juga tidak membuka. Lebih suka pakai Telegram
Saya sekarang lebih sering menggunakan WA Web, alhasil makin kagok nulis-nulis di hape hhehehe.
Lebih nyaman sih melalui WA Web, karena ngetiknya lebih leluasa dan bisa lebih cepat kalau menurut saya :)
Dari Whatsapp web ini saya sudah banyak terbantu, terutama untuk mengirim file berupa gambar foto dokumentasi pekerjaan.
Kini Whatsapp sudah sangat mendominasi aplikasi chatting ya, terutama saat BlackBerry messenger dihapus dari peredaran.
Oh ternyata bisa kirim File melalui Whatsapp web, kita juga dapat mengirimkan file dalam bentuk gambar, video, dokumen, dan kontak. Klik tombol berbentuk seperti penjepit kertas, pilih jenis file yang akan dikirim, pilih file, lalu kirim. Thnx artikelnya
enak juga menggunakan whatsapp di pc, ketika sambil kerja gak usah nengok” hp terus
Dengan adanya WhatsApp terlebih WhatsApp WEB terus terang saya sendiri banyak terbantu ketika mengelola bisnis online …
Memang sangat diuntungkan dengan adanya WhatsApp web ini terutama mereka yg berkecimpung di bisnis online …
Kalau pakai WA melalui PC, apakah cara ini lebih mudah pk? buat transaksi jual beli online
Fitur WhatsApp yang membuatnya mati tanpa koneksi aktif di ponsel Whatsapp, sangat menyedihkan. Ini seharusnya bekerja seperti versi web pesan Facebook sebagai gantinya.
Mantap min! Lebih asik whatsapp-an pake web. Feel-nya beda. Bisa sambil liat web lain juga
Teknollogi WA semakin hari semakn berkembang
Pastikan opsi “Tetap Masuk” dibawah barcode tercentang.
Dengan adanya WhatsApp Web menjadi memepermudah pelaku bisnis online yang mengandalkan perangkat komputer atau laptop, karena kita bisa langsung membalas pesan2 dari konsumen langsung melalui komputer :)
bikin tutor cara nyimpennya dong gan. masa tiap mau masuk pinda Qr code lagi.
versi aplikasi nama aplikasi nya apa gan ?
Kayaknya sekarang udah ada aplikasinya di pc juga ya, jadi nggak perlu login dari web.whatsapp lagi.
Ketika saya menggunakan wa web pada browser opera mini kok sering gx bisa untuk kirim file ya mas, apakah browser juga mempengaruhi
Saran sih jangan lupa logout jika menggunakan kompoter umum atau di warnet, juga jangan lupa clear cokies di browsernya ya..
Saya perna lihat teman saya mnggunakan wa di pc. Tapi saya belum pernah mencobanya , hmm mungkin lbih seru aj klo chatan di via pc atau laptop heheh
Buat artikel cara menggunakan telegram di web juga dong kak :)
Kalau WA WEB di android yg sudah terhubung setelah di scan barcode, apa bakalan terus terhubung jika hp si penyadap ter restart?
Mohon respon.
Pakai yang versi aplikasi juga bisa gan. jadi ngga perlu repot untuk scan tiap kali mau login
Baru tau saya gan kalo di connect ke PC.
Makasi ilmunya gan.
Wasap Web kami gunakan di kompuer
Whatsapp web telah membantu tugas kantor yang say akerjakan di rumah dengan sangat baik, akan lebih ribet jika dilakukan dari HP saja.
klo melacak laptop yg hilang.. melalui wa yg kita konekin ke hp kita bisa ga ya.??makasih
Saya pernah menggunakan WhatsApp versi PC. Tapi kenapa ya stiap saya mematikan PC, harus scan ulang WhatsApp nya.
Baru tau klo bisa di hubungkan ke web , bisa di cobak nih
Kalo di web, gabisa ya kalo hpnya mati. Setelah Login
Iya ga bisa mas, karena PC ngerelay data dari dan ke HP. Jadi klo hapenya mati ya ttp ga bisa WA dari PC