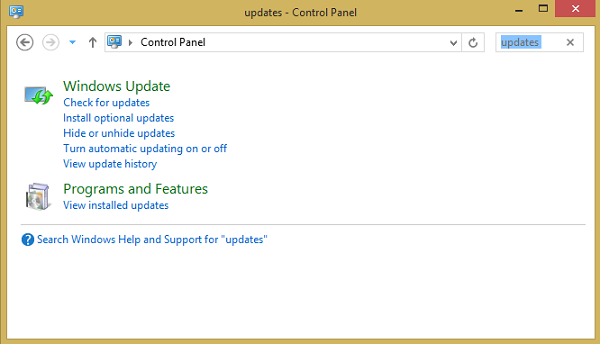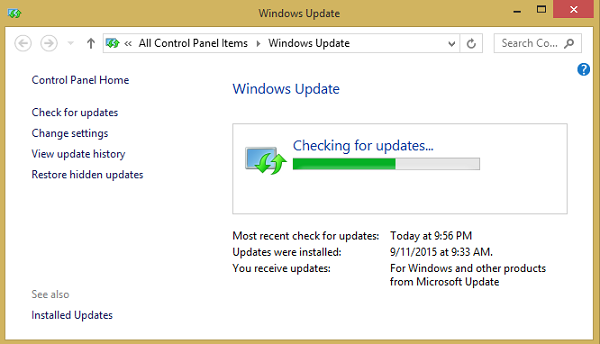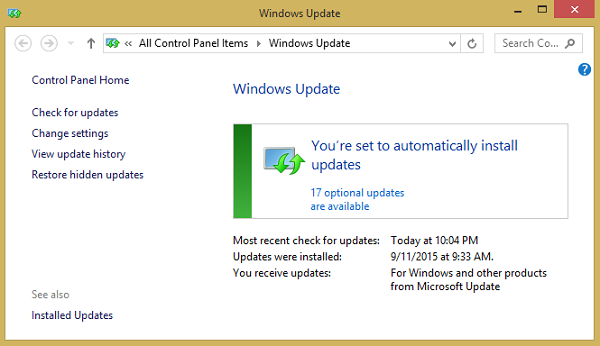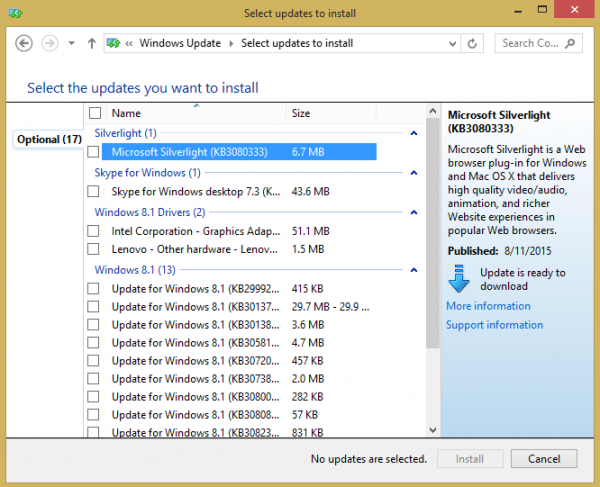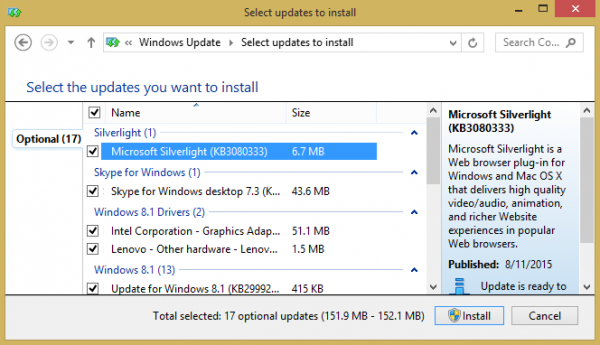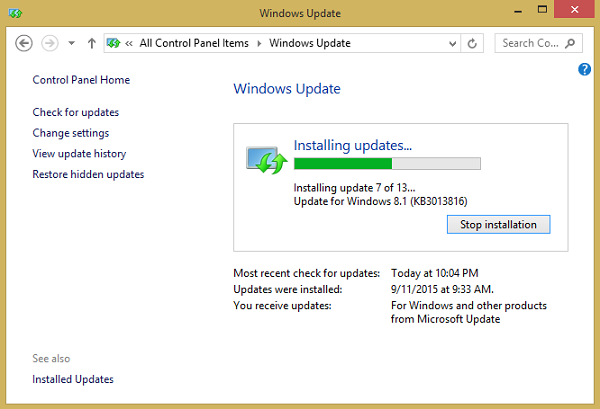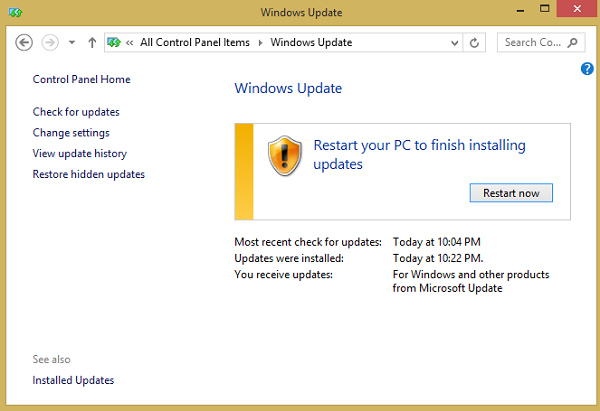Microsoft secara rutin memberikan update untuk #sistem operasinya. Update yang diberikan bisa bersifat minor atau mayor. Pada umumnya, Microsoft akan meluncurkan update secara rutin pada hari selasa minggu kedua atau yang lebih sering disebut dengan Patch Tuesday.
Namun kadang juga #Microsoft meluncurkan update untuk sistem operasinya pada waktu yang tidak bisa diprediksi mengingat pada beberapa kasus update penting dan dibutuhkan untuk mengatasi masalah dan bugs yang sudah mendesak.
Cara Update Windows 8 dan 8.1 Dengan Mudah
Update rutin diberikan untuk mengatasi beberapa masalah seperti mengatasi bugs yang ada, perbaikan fitur, meningkatkan performa, dll. Serangkaian update terakhir juga diberikan untuk melakukkan upgrade dari #windows 7 ke windows 8 dan 8.1 atau windows 8 ke windows 10. Pada artikel tutorial kali ini, saya akan berbagi mengenai cara update windows 8 dan 8.1. Untuk lebih jelasnya, silahkan ikuti panduan dibawah ini:
1. Silahkan buka Control Panel, kemudian masukkan kata kunci “updates” pada kotak pencarian untuk menemukan menu Windows Updates.
2. Klik pada Check for Updates, maka jendela Windows Update akan terbuka dengan proses pengecekan update yang sedang berjalan.
3. Tunggu beberapa saat sampai proses pengecekan update berjalan. Proses pengecekan bisa berlangsung cepat atau lambat tergantung dari kecepatan koneksi anda. Setelah pengecekan selesai, total update yang tersedia akan ditampilkan pada jendela Windows Updates.
4. Klik pada update yang tersedia maka anda akan diarahkan ke jendela Select Updates and Install yang berisi daftar update yang tersedia disertai dengan kategori dan deskripsi tiap update.
5. Berikan centang pada opsi-opsi yang ingin anda update, kemudian klik pada tombol Install. Jendela persetujuan akan muncul, klik pada I accept the license terms kemudian klik pada Finish.
6. Proses download update akan berjalan dilanjutkan dengan proses instalasi update. Proses download bisa berjalan cepat atau lambat tergantung pada kecepatan koneksi #internet anda.
7. Setelah proses download dan instalasi update selesai, anda akan dihadapkan pada pemberitahuan bahwa update telah berhasil diinstall. Sebagian update juga mengharuskan restart terlebih dahulu agar update bisa diaplikasikan secara sempurna pada sistem operasi. Dari sini semua update sudah terinstall dan anda bisa memutuskan untuk melakukkan restart secara langsung atau melakukkannya nanti.
Dari sini update dan instalasi telah berhasil dilakukkan. Anda bisa mengecek mengetahui serangkaian update sebelumnya baik itu yang berhasil, gagal, maupun yang dibatalkan melalui View Update History yang berada di sidebar kiri disertai dengan tanggal anda melakukkan update.
Cara update ini bisa digunakan pada windows 7, windows 8, dan windows 8.1. Pastikan anda rutin mengecek update atau mengaktifkan update otomatis windows agar anda bisa langsung mendapatkan notifikasi setiap ada update penting yang masuk. Sekian untuk artikel kali ini, selamat membaca.