
Jika #komputer anda terasa berat, buggy, dan mengalami masalah ketika mengalami startup ada kemungkinan bahwa file yang terdapat pada sistem mengalami kerusakan, ada file yang hilang, dirubah paksa oleh software baru saat dalam proses instalasi, atau corrupt.
Jika hal seperti terjadi, sebaiknya Anda segera mengecek kerusakan yang ada pada sistem. Beruntungnya untuk pengguna Windows, Microsoft sudah menyediakan perintah untuk melakukkan checking dan fix masalah seperti ini.
Sama halnya dengan versi Windows sebelumnya, Windows 10 juga memiliki perintah untuk melakukkan scan, verifikasi, dan juga fix masalah di file sistem. Perintah itu dilakukan menggunakan command prompt dan memiliki nama Windows Resource Protection atau yang mungkin lebih familiar dengan nama System File Checker.
System File Checker yang selanjutnya akan kita sebut SFC merupakan sebuah file di sistem Windows yang terletak di folder C:\Windows\System32. Tersedia secara default mulai dari Windows Vista, Windows 7, Windows 8/8.1, sampai dengan versi Windows paling baru yaitu Windows 10.
Utilitas ini memiliki fungsi untuk melakukan scan atau pemindaian terhadap sistem Windows serta memperbaiki kerusakan seperti hang, bluescreen dan beberapa masalah lainnya.
Artikel lain: Cara Unduh dan Ganti Bahasa Pada Windows 10
Untuk menggunakan utilitas ini, Anda akan memerlukan command prompt dalam mode Administrator. Informasi tambahan, Anda tetap bisa menggunakan utilitas ini selama bisa masuk ke Windows meskipun itu di Safe Mode.
Jika Anda tidak bisa masuk ke Windows, jangan khawatir karena Anda masih bisa menjalankannya pada opsi command prompt saat berada dalam Repair Mode menggunakan media instalasi.
Scan dan Memperbaiki Kerusakan File Sistem di Windows Menggunakan SFC
1. Sebelum memulai, silahkan tutup dulu semua #aplikasi yang sedang Anda gunakan.
2. Untuk mulai menggunakan cara ini, silahkan tekan kombinasi tombol Windows + X kemudian pilih Command Prompt (Admin). Saat pop up verifikasi muncul, klik OK dan jendela command prompt dalam mode administrator akan terbuka.
2. Yang paling mudah adalah langsung menggunakan command utama yang tentu saja akan melakukan scan keseluruhan sistem dan langsung melakukan perbaikan jika ditemukan kesalahan dan memungkinkan untuk diperbaiki. Untuk melakukannya, silahkan eksekusi command berikut ini:
sfc /scannow
Scan akan mulai berjalan dengan menunjukkan proses dalam bentuk persentase. Karena di sini kita menggunakan scannow tanpa parameter lain, berarti kita melakukan scan secara keseluruhan dan ini akan memakan waktu cukup lama.
Parameter lain yang bisa anda gunakan dalam proses scanning, diambil dari msdn microsoft:
/scannow : Melakukkan scan terhadap file-file yang terproteksi secara langsung.
/scanonce : Melakukkan scan terhadap file-file yang terproteksi secara bersamaan.
/scanboot : Melakukkan scan terhadap file-file yang terproteksi setiap kali komputer restart.
/revert : Mengembalikan scan ke operasi default.
/purgecache : Menghapus cache Windows File Protecion dan melakukkan scan terhadap file sistem.
/cachesize=x : Melakukkan set ukuran file cache untuk Windows Protection File, dalam MB.
/filesonly : Melakukkan verifikasi atau repair file saja. Tidak memverifikasi atau repair registry.
/offbootdir : Gunakan opsi ini untuk melakukkan repair atau perbaikan offline. Untuk menemukan lokasi file boot.
/offwindir : Gunakan opsi ini untuk melakukkan repair atau perbaikan offline. Menentukan lokasi direktori Windows.
/revert : Mengembalikan ke pengaturan default
/scanfile : Melakukkan scan dan perbaikan pada file dengan lokasi folder yang spesifik.
/verifyfile : Melakukkan verifikasi pada file dengan lokasi folder yang spesifik tanpa melakukkan perbaikan
/verifyfile : Melakukakn scan pada semua file yang terproteksi tanpa melakukkan perbaikan.
/? : Menampilkan bantuan di command prompt.
Penggunaan Syntax : sfc [/scannow] [/scanonce] [/scanboot] [/revert] [/purgecache] [/cachesize=x]
Catatan : Jangan eksekusi jika anda tidak mengerti apa yang anda lakukkan.
Penggunaan Parameter
Contoh penggunaan parameter, Anda bisa melakukkan scan dan repair pada satu file sistem saja yang terletak di sistem Windows dengan menggunakan /scanfile.
Misalnya saja, jika Anda ingin melakukan scan file kernel32.dll yang terletak di folder c:\windows\system32\ anda bisa menggunakan command berikut ini:
sfc /scanfile=c:\windows\system32\kernel32.dll
Catatan terakhir, command-command di atas juga bisa digunakan pada #sistem operasi sebelum Windows 10 seperti Windows 7 dan Vista. Namun beberapa command tidak bekerja pada versi tertentu, paling banyak adalah Windows XP.
Jika Anda ingin mengetahui opsi dan parameter apa saja yang didukung oleh versi Windows anda, silahkan gunakan command sfc /? pada command prompt.
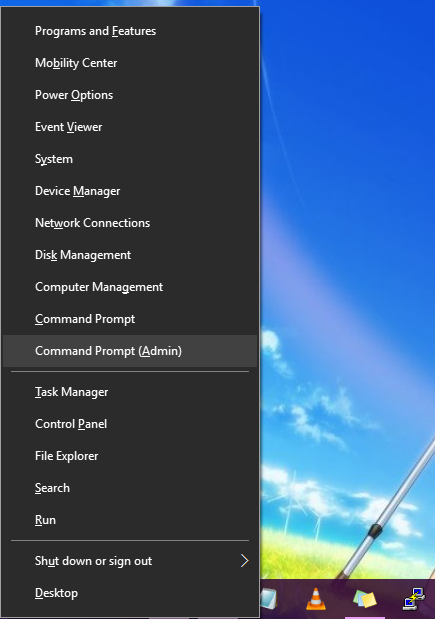
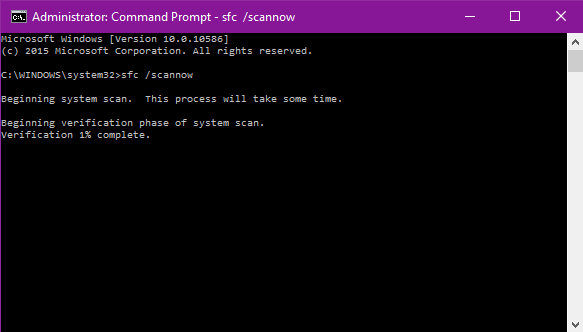
Bang setelah saya.scanow,, begitu restar ko jadi lama malah kayanya ga masuk2 ke windowa bang,,icon wlcome terus bang,, mohon petunjuk
bang dulu solusinya gmn yaa?