Kompresi video adalah hal yang cukup penting untuk diketahui di era #internet kini. Ada banyak alasan mengapa seseorang harus melakukkan kompres ukuran pada videonya. Misalnya saja seseorang ingin mengupload video di internet, namun terkendala dengan ukuran video yang terlalu besar dan akan memakan waktu lama untuk upload. Alasan lainnya misalnya saat seseorang ingin menyimpan video pada smartphonenya, namun ingin ukurannya lebih kecil agar lebih menghemat space memory card.
Pada kebanyakan kasus, orang-orang lebih memilih untuk menurunkan kualitas video agar ukuran #video bisa semakin kecil dibandingkan video asli. Namun hal itu tidak terlalu bekerja dengan baik karena selisih kompresi tidak terlalu besar. Tapi dengan “tool” yang pas dan “setting” yang benar, maka anda bisa mendapatkan video dengan ukuran yang terkompres beserta dengan kualitas terbaik yang bisa diusahakan oleh software kompresor.
Kompresi video tergantung pada bitrate. Semakin besar bitrate yang di-set, maka ukuran video akan semakin besar dan semakin rendah bitrate maka ukuran video akan menjadi lebih kecil dengan catatan kualitas video juga akan menurun. Pada tutorial cara mengkompres video ini, saya akan menunjukkan kompresi menggunakan sebuah software bernama Avidemux.
Avidemux adalah software yang digunakan untuk proses editing video. Software ini memiliki banyak sekali opsi untuk editing video dan juga opsi untuk mengkompres serta mengganti format video. Avidemux adalah software open source dan juga tersedia untuk Mac OS X,PC-BSD, dan beberapa distro Linux.
Artikel lain: Cara Mengubah Presentasi Powerpoint Menjadi Video
Untuk lebih jelasnya, silahkan ikuti langkah-langkah berikut ini:
1. Download dan install Avidemux melalui link berikut ini http://fixounet.free.fr/avidemux/download.html
2. Buka Avidemux, tampilannya akan seperti pada gambar dibawah ini :
3. Buka video dengan cara klik File > Open atau klik pada icon Open Video yang berada di bawah menu file. Pilih video yang ingin anda kompres. Setelah video terbuka, video akan ditampilkan pada jendela Avidemux.
4. Sampai pada langkah ini, anda perlu mengganti settings pada Audio dan Video format sesuai target Anda untuk mengkompres video. Penjelasan lebih detail untuk per settings akan ditunjukkan pada langkah berikutnya.
5. Pada pilihan dibawah “Video Output”, pilih “Mpeg4 AVC (x264)”. Format itu adalah format terbaik dan paling kompatibel. Jika Anda mengerti tentang format-format video dan tahu hal yang sedang anda lakukkan, Anda bebas memilih format mana saja yang Anda inginkan.
6. Pada pilihan dibawah “Audio Output”, pilih “AAC (Faac)”. Jika anda memilih salah satu pilihan pada opsi ini, audio dari video Anda juga akan dikompres.
7. Pada pilihan dibawah “Output Format”, anda dibebaskan untuk memilih format video yang Anda butuhkan. Sebagai contoh dibawah ini, saya akan memilih “MP4 Muxer” yang merupakan format video yang dianggap universal.
8. Klik tombol Configure yang berada dibawah “Video Output”, maka jendela baru akan terbuka. Disini Anda akan memilih secara spesifik : seberapa besar video ingin anda kompres.
9. Pada Encoding Mode, pilih Video Size (Two Pass) kemudian isikan berapa ukuran video yang Anda inginkan pada Target Video Size. Sebagai contoh dibawah ini, saya memilih 100MB dari ukuran asli 140MB. Setelah Anda menentukan pilihan, Klik OK.
10. Simpan video dengan cara klik File > Save atau dengan mengeklik icon Save. Tentukan lokasi penyimpanan dan nama video Anda yang terkompres. Dari sini, proses kompresi akan berjalan setelah Anda selesai menyimpan file.
11. Proses kompresi bisa berjalan cepat atau lambat tergantung pada besarnya video.
12. Jika proses kompresi video selesai, Anda akan mendapatkan notifikasi dari Avidemux dan video Anda sudah terkompres dengan sukses.
Baca juga: Cara Download Mp3 Dari YouTube, Ternyata Mudah!
Sebagai catatan, ukuran video yang dihasilkan oleh Avidemux tidak selalu sama dengan yang Anda pilih di target video size. Ukuran file yang dihasilkan bisa lebih besar atau lebih kecil dari target karena Avidemux berusaha menjaga kualitas video tanpa merusaknya.

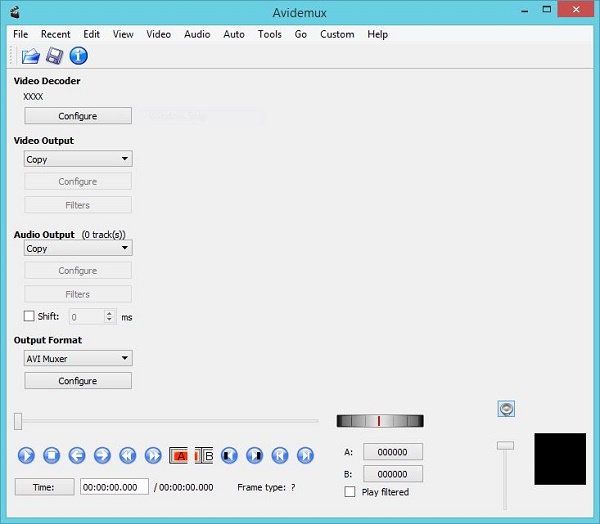
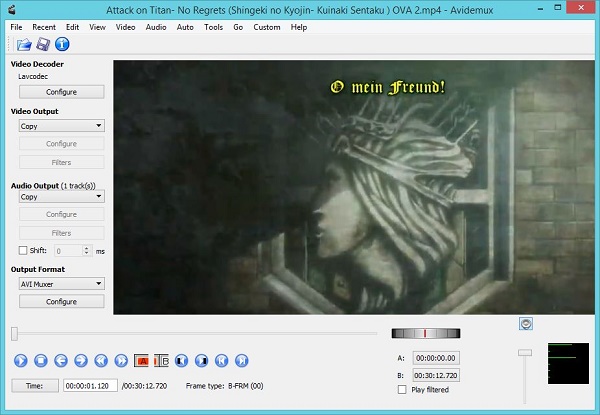
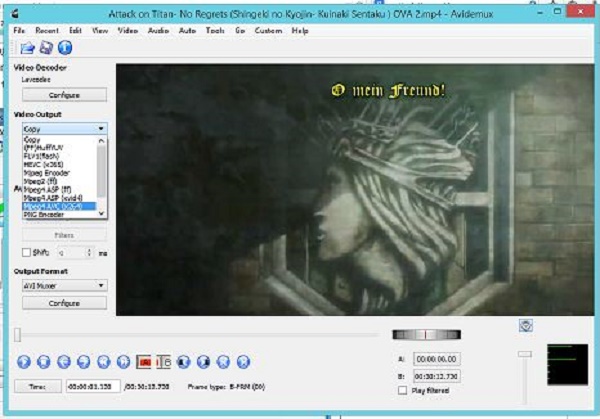
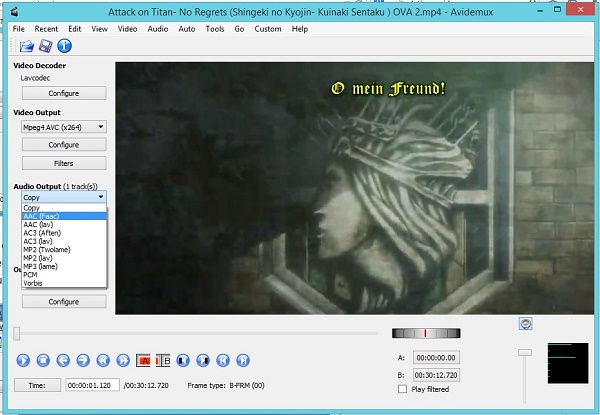
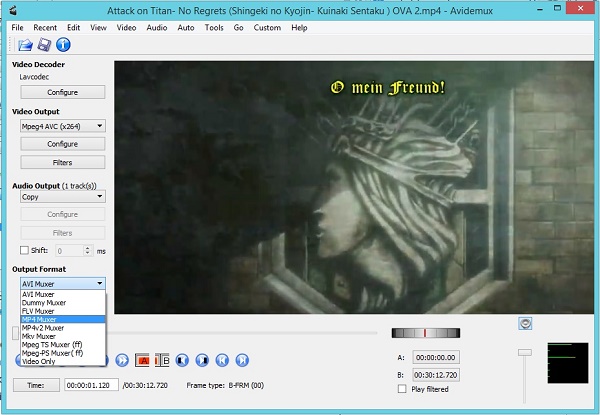
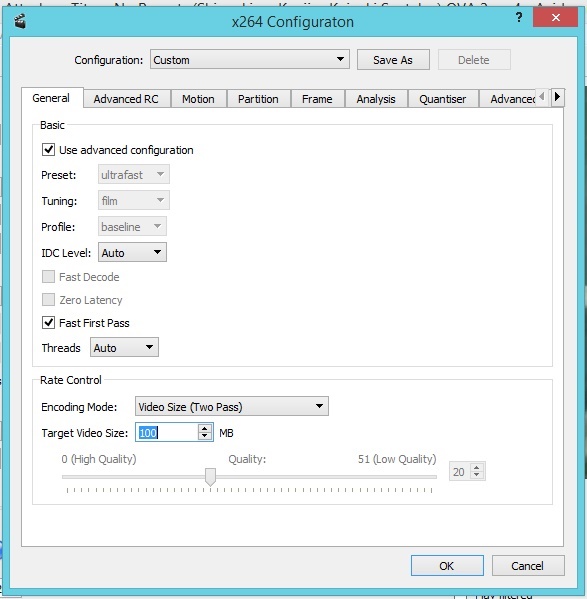
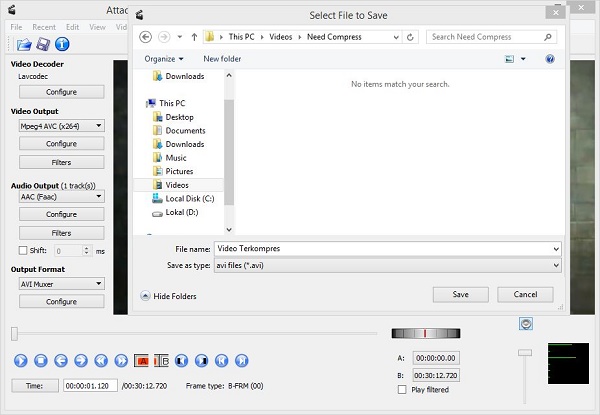
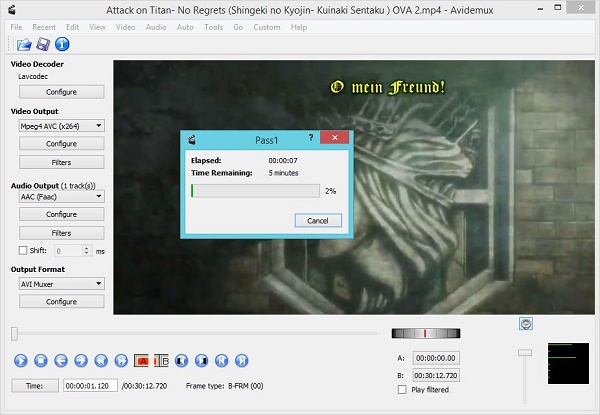
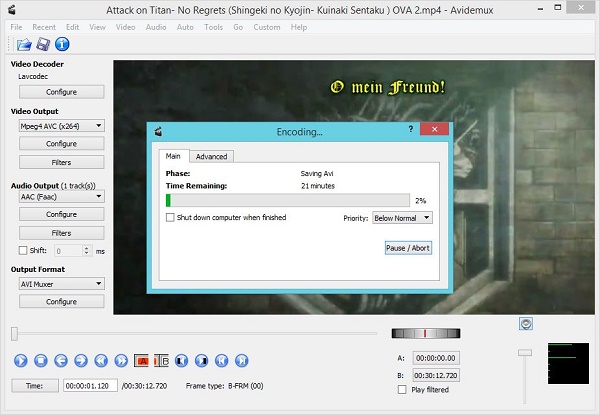
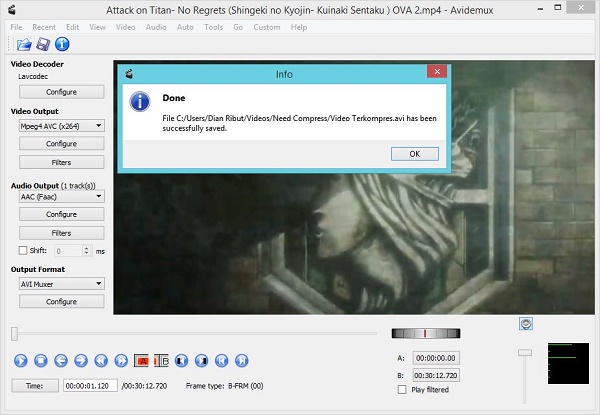
Bagus
Awalnya saya download yg 64 bit, sy install di laptop ternyata tidak bisa dibuka. Kmeudian sy tanyakan ke teman saya seorang tekhnisi laptop. Ternyata laptop sy support yang 32bit. dan berhasil sy jalankan, terimakasih mas atas informasinya.
Buat Pemanin youtube kaya ane.. inih penting banget… thanks maxmanroe